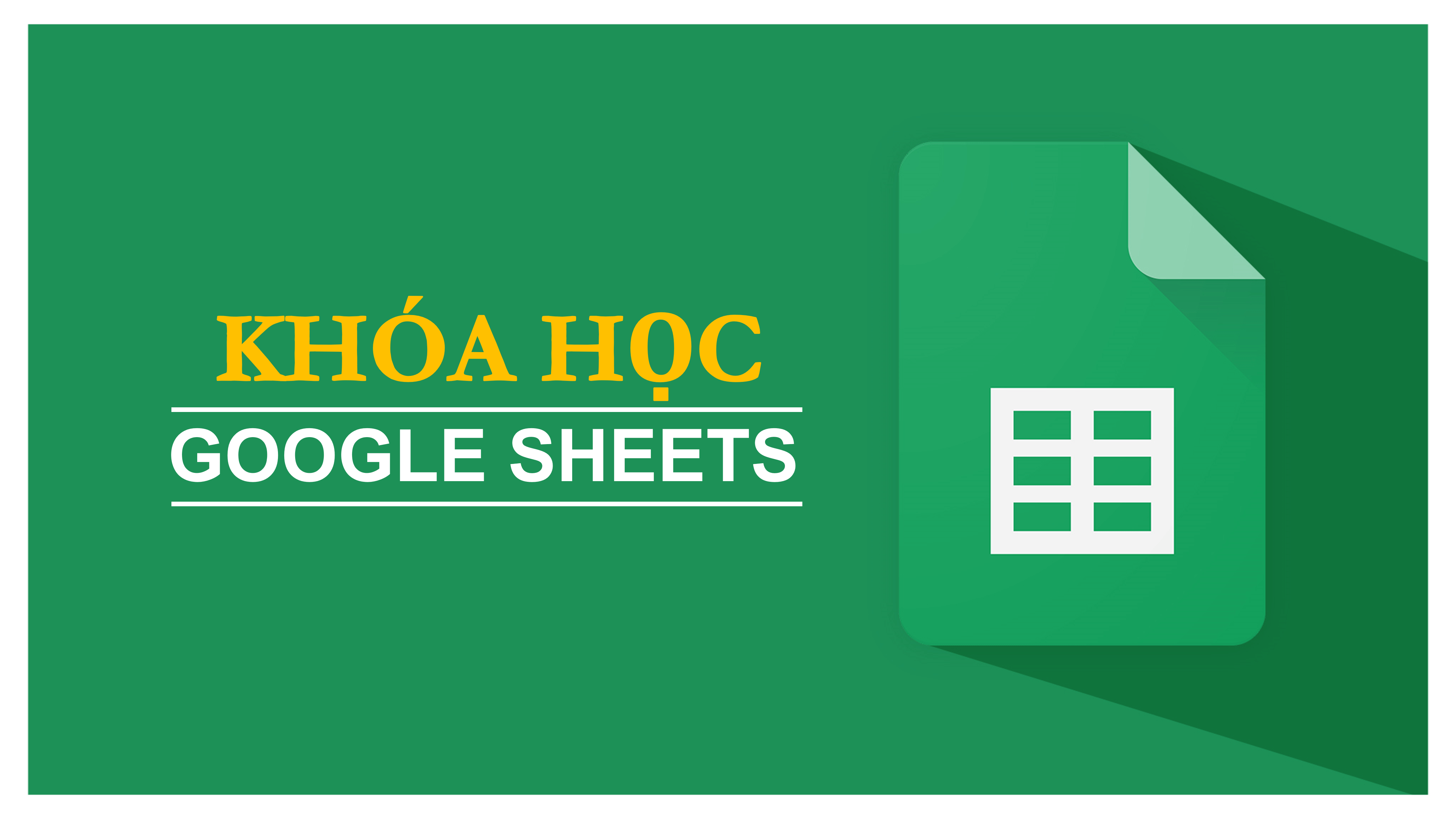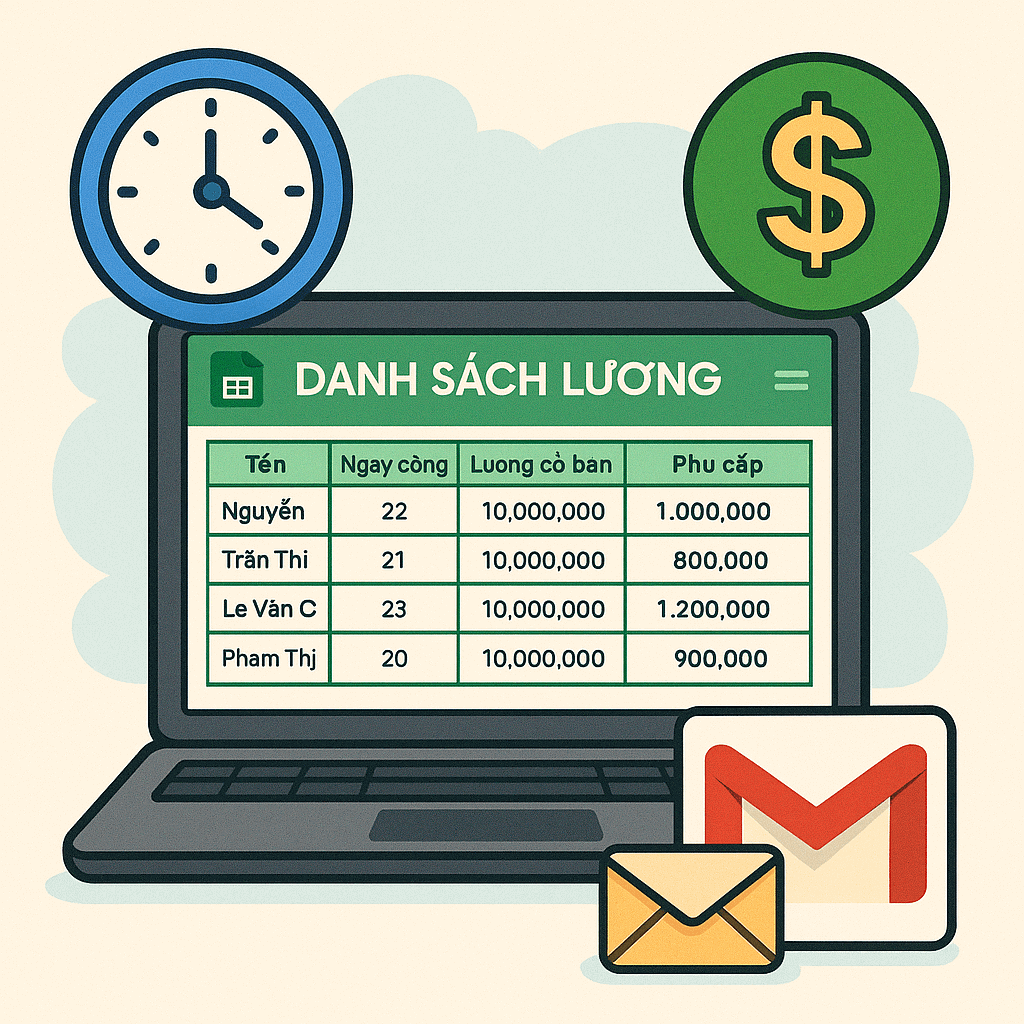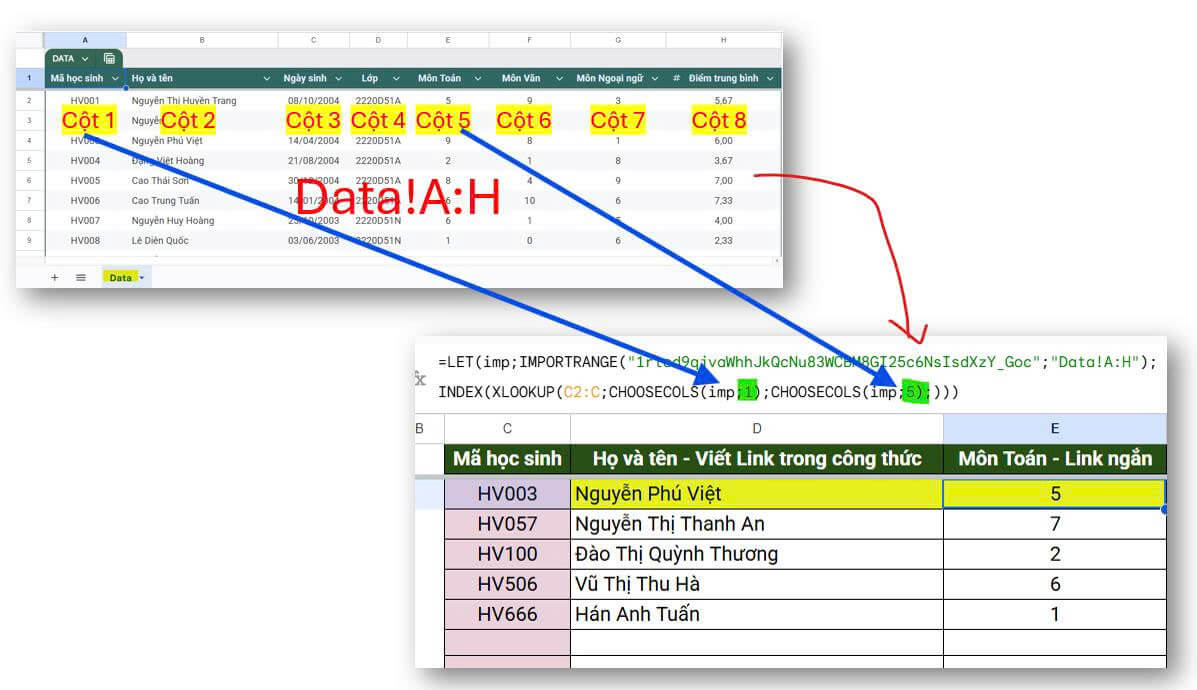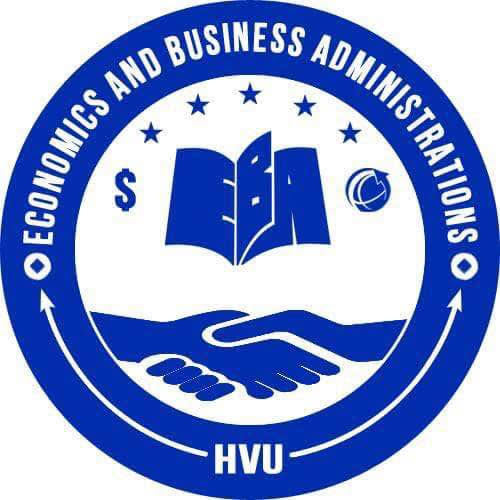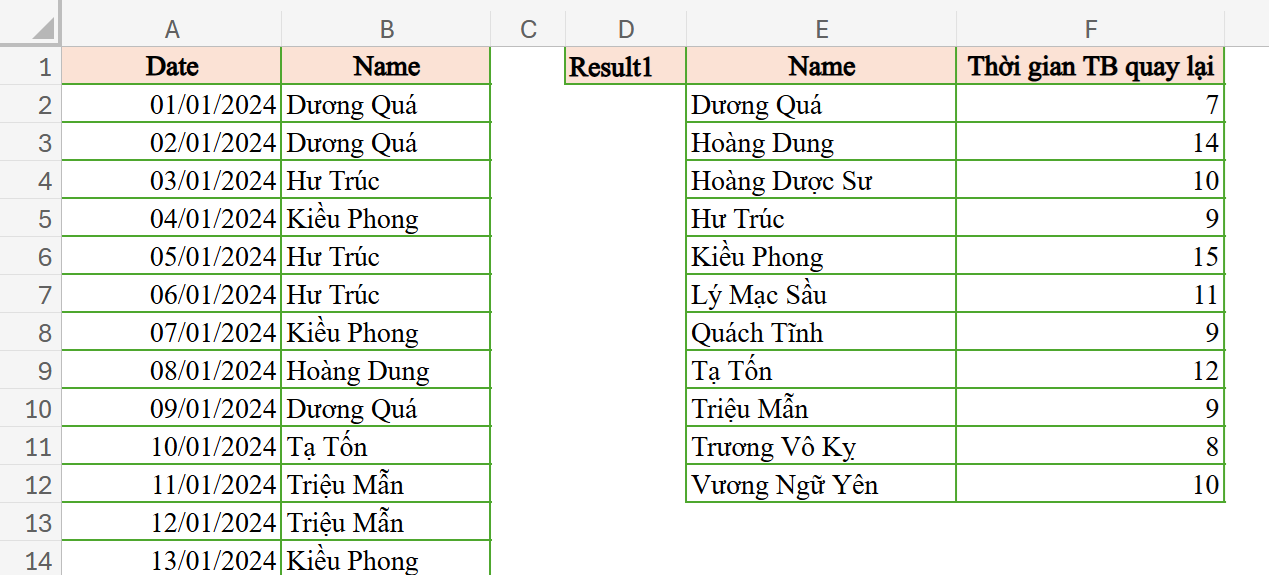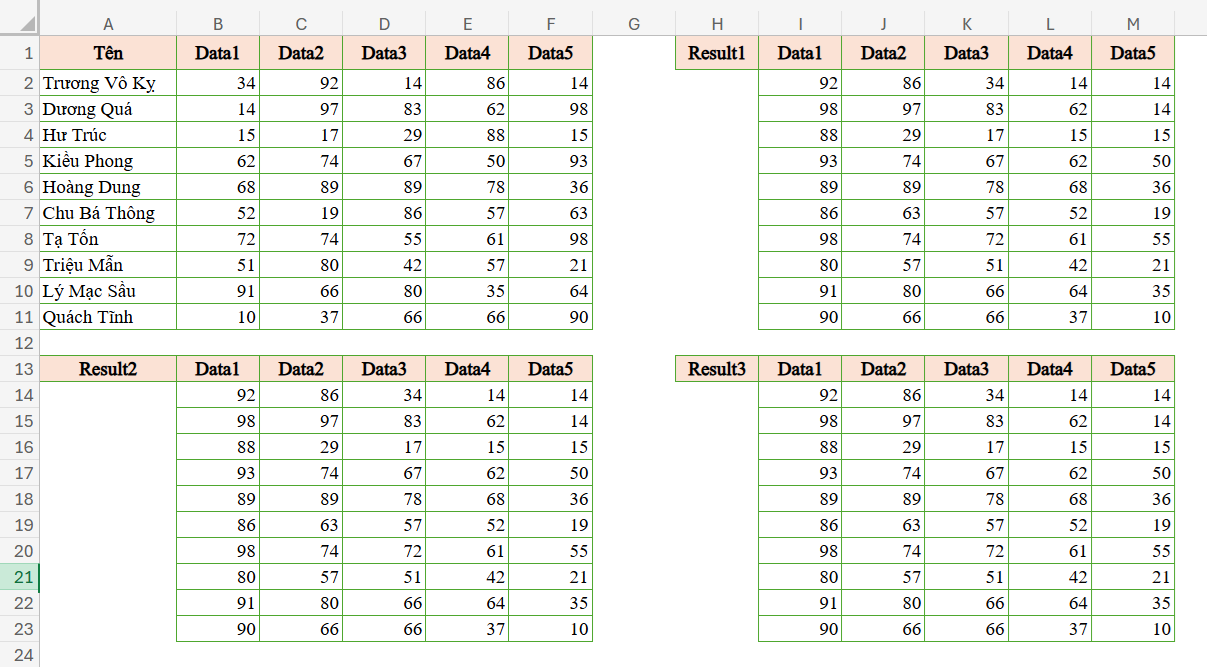Việc sử dụng Google Drive một cách khoa học giúp bạn quản lý tài liệu hiệu quả, tiết kiệm thời gian và tăng năng suất làm việc. Hãy tận dụng các tính năng cơ bản và nâng cao của Google Drive để làm việc thông minh hơn và bảo mật thông tin tốt hơn.
Giới thiệu về Google Drive
Google Drive là dịch vụ lưu trữ đám mây miễn phí của Google, cho phép người dùng lưu trữ, chia sẻ và quản lý các tệp và thư mục trực tuyến. Với Google Drive, bạn có thể:
- Lưu trữ tài liệu, hình ảnh, video, và các tệp khác.
- Chia sẻ dữ liệu với người khác một cách dễ dàng.
- Làm việc đồng thời với nhiều người trên cùng một tài liệu.
Cách tạo file và thư mục trong Google Drive
Tạo file mới
- Mở Google Drive và đăng nhập vào tài khoản Google của bạn.
- Nhấn vào nút “New” (Mới) hoặc “+” ở góc trái phía trên màn hình.
- Chọn loại file muốn tạo, ví dụ:
Google Docs: Tạo tài liệu văn bản.
Google Sheets: Tạo bảng tính.
Google Slides: Tạo bài thuyết trình.
Google Forms: Tạo biểu mẫu khảo sát. - Đặt tên và bắt đầu chỉnh sửa file của bạn.
Tạo thư mục mới
- Trong Google Drive, nhấn vào nút “New” (Mới) hoặc “+”.
- Chọn “Folder” (Thư mục).
- Đặt tên cho thư mục và nhấn “Create” (Tạo).
- Thư mục sẽ xuất hiện trong danh sách tệp của bạn, kéo thả các tệp vào thư mục để sắp xếp.
Sắp xếp dữ liệu trong Google Drive
Sắp xếp file và thư mục
- Đổi tên file/thư mục: Nhấp chuột phải vào tệp hoặc thư mục, chọn “Rename” (Đổi tên) và nhập tên mới.
- Di chuyển tệp/thư mục: Kéo và thả tệp/thư mục vào thư mục khác hoặc nhấp chuột phải, chọn “Move to” (Di chuyển đến) và chọn thư mục đích.
- Sao chép tệp/thư mục: Nhấp chuột phải vào tệp, chọn “Make a copy” (Tạo bản sao) để sao chép.
Sử dụng màu sắc và đánh dấu sao
- Thay đổi màu thư mục: Nhấp chuột phải vào thư mục, chọn “Change color” (Thay đổi màu) để phân loại các thư mục theo màu sắc.
- Đánh dấu sao tệp/thư mục quan trọng: Nhấp chuột phải vào tệp/thư mục, chọn “Add to Starred” (Thêm vào đánh dấu sao) để dễ dàng tìm thấy các tài liệu quan trọng.
Chia sẻ file và thư mục trong Google Drive
Chia sẻ file với người khác
- Nhấp chuột phải vào file muốn chia sẻ, chọn “Share” (Chia sẻ).
- Nhập địa chỉ email của người bạn muốn chia sẻ.
- Chọn quyền truy cập:
Viewer: Chỉ xem.
Commenter: Xem và nhận xét.
Editor: Xem, chỉnh sửa và xóa. - Nhấn “Send” (Gửi) để chia sẻ.
Chia sẻ liên kết công khai
- Nhấp chuột phải vào file/thư mục, chọn “Get link” (Lấy liên kết).
- Thay đổi chế độ chia sẻ từ “Restricted” (Bị hạn chế) sang “Anyone with the link” (Bất kỳ ai có liên kết).
- Chọn quyền truy cập (Viewer, Commenter, Editor).
- Sao chép liên kết và chia sẻ với người khác.
Quản lý quyền truy cập và bảo mật trong Google Drive
Kiểm soát quyền truy cập
- Thay đổi quyền: Nhấp chuột phải vào tệp, chọn “Share” (Chia sẻ) và thay đổi quyền truy cập cho từng người dùng.
- Hủy chia sẻ: Trong giao diện chia sẻ, nhấn vào dấu “X” bên cạnh địa chỉ email để ngừng chia sẻ.
Cài đặt bảo mật cho tệp
- Nhấp chuột phải vào file, chọn “Share” (Chia sẻ).
- Chọn “Settings” (Cài đặt) (biểu tượng bánh răng).
- Điều chỉnh các tùy chọn như:
– Không cho phép người khác tải xuống, in hoặc sao chép tệp.
– Hạn chế quyền chỉnh sửa cho người khác.