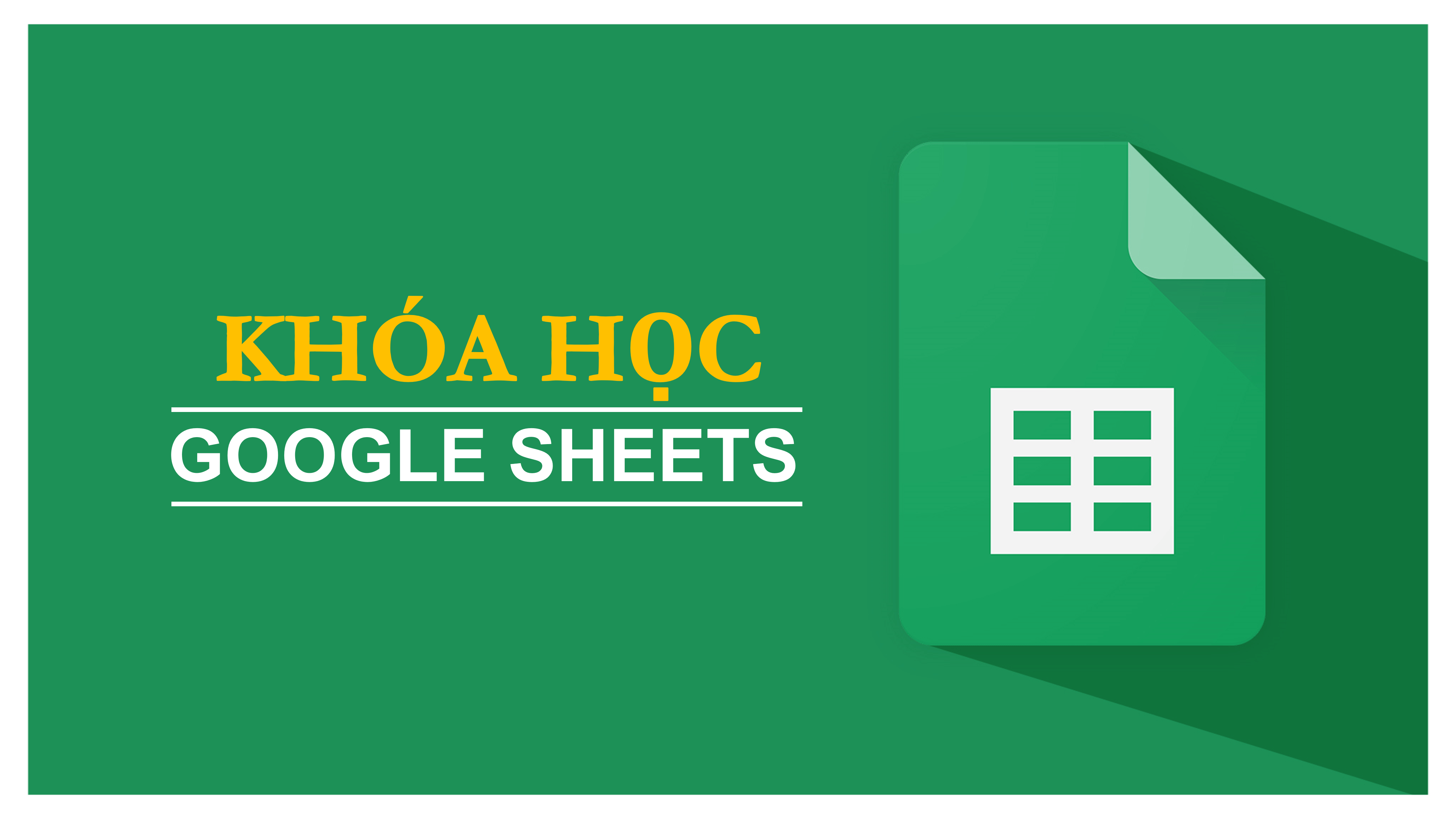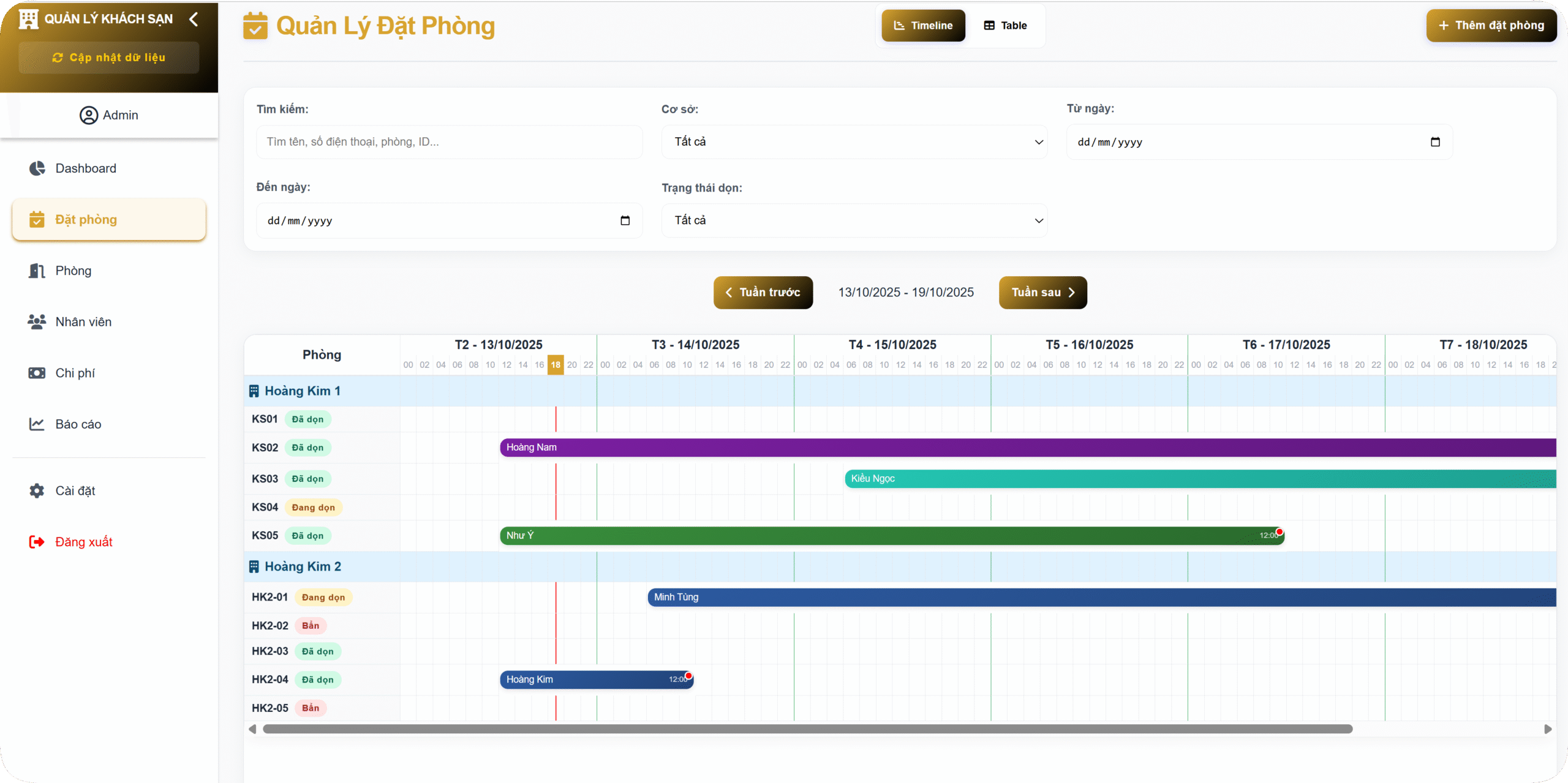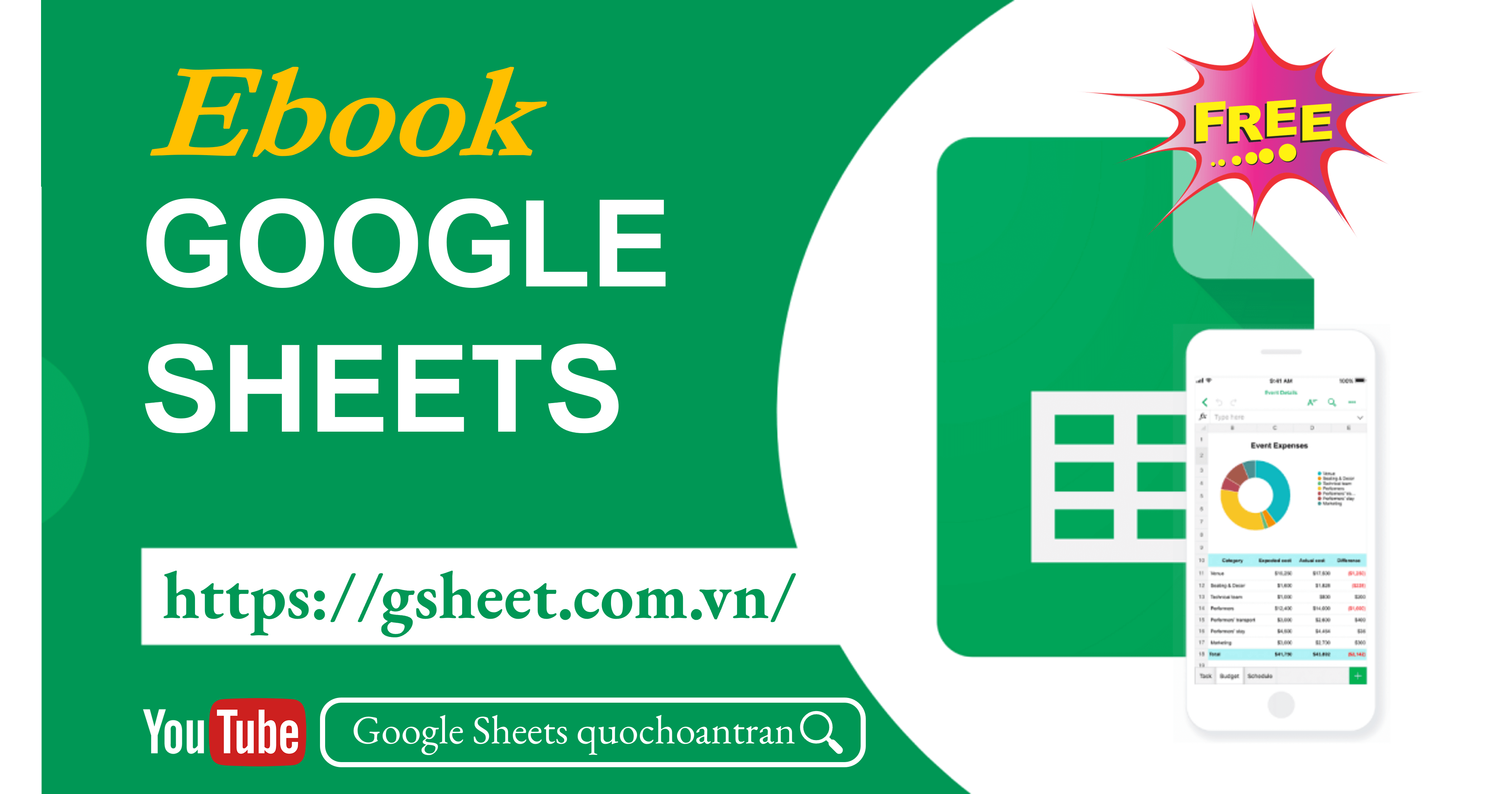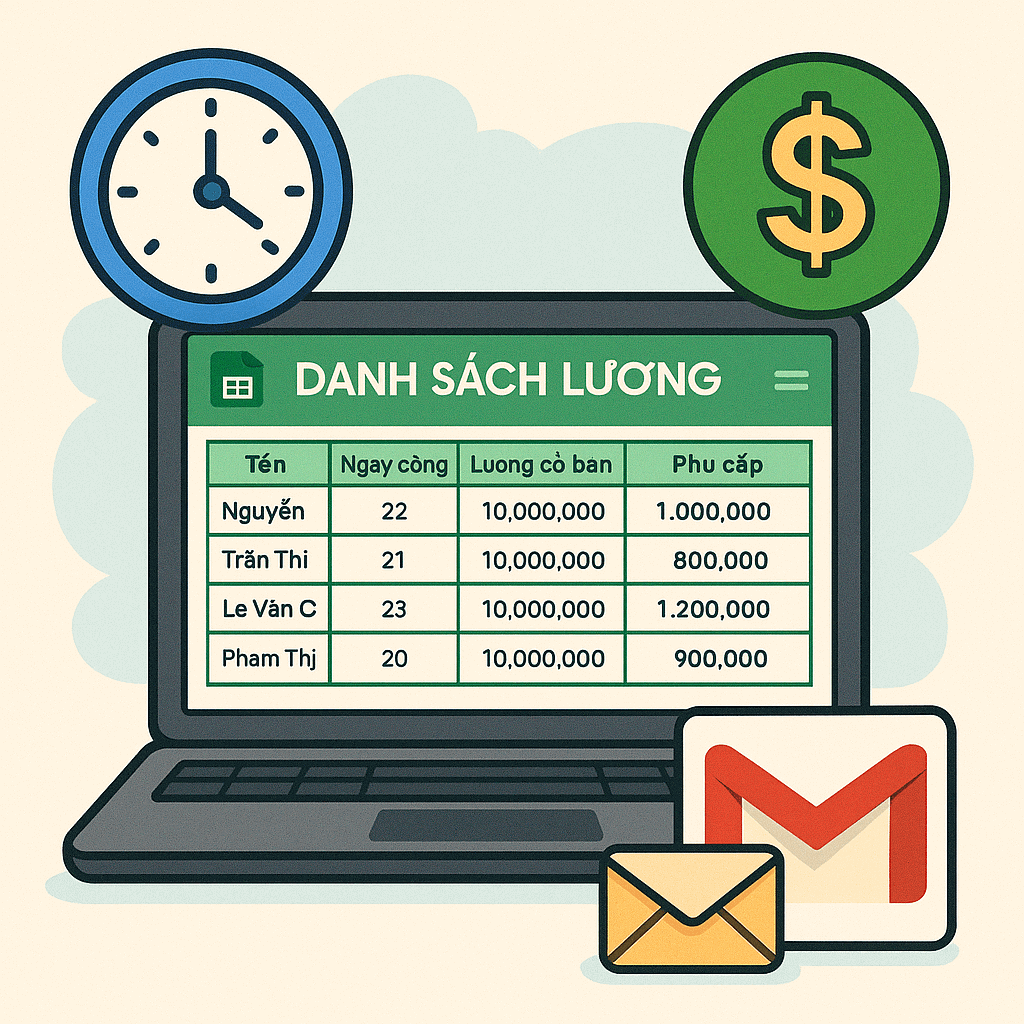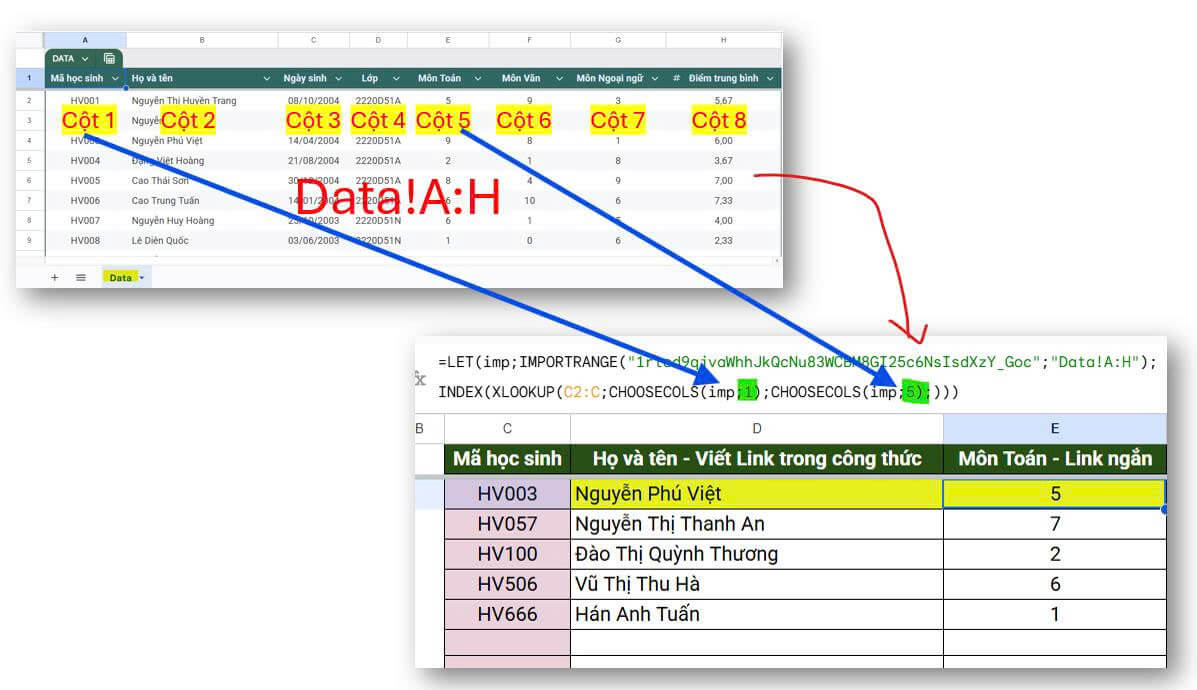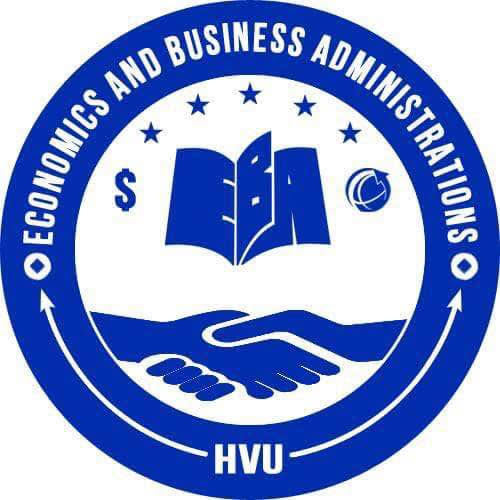![]() Đang làm
Đang làm
Hướng dẫn sử dụng hàm SPLIT cơ bản trong Google Sheets
Hàm SPLIT trong Google Sheets được sử dụng để chia nhỏ một chuỗi văn bản thành các phần tử riêng biệt dựa trên một hoặc nhiều ký tự phân tách. Đây là công cụ hữu ích khi xử lý dữ liệu có định dạng phức tạp như danh sách, ngày tháng, hay chuỗi ký tự ghép.
Hàm SPLIT trở lên hữu dụng khi trong 1 ô nhập liệu dữ liệu cách nhau bởi ký tự đặc biệt để liệt kê danh sách sản phẩm, nhóm,… hoặc ứng dụng để xử lý dữ liệu với Data Validation Multiple Dropdown
Cú pháp:
=SPLIT(x_1; x_2; x_3; x_4)
- x_1 là văn bản cần tách. Có thể là giá trị trực tiếp, tham chiếu ô chứa chuỗi văn bản, hoặc một công thức trả về chuỗi.
- x_2 là ký tự hoặc chuỗi ký tự dùng để phân tách. Có thể là một hoặc nhiều ký tự như dấu phẩy (,), dấu cách ( ), dấu gạch ngang (-), xuống dòng,…
Ví dụ tách 1 ký tự:
=SPLIT(“Trần Quốc Hoàn”;” “)
hoặc giả sử ô B2 chứa cụm từ “Trần Quốc Hoàn“
=SPLIT(B2;” “)
Kết quả:
Trần Quốc Hoàn
Ví dụ tách nhiều ký tự:
=SPLIT(“Rau; Củ, Quả | Hoa”;”;,| “)
hoặc giả sử ô B6 chứa cụm từ “Rau; Củ, Quả | Hoa“
=SPLIT(B6;”;,| “)
Kết quả:
Rau Củ Quả Hoa
Ví dụ tách theo ký tự xuống dòng:
Để tách theo ký tự xuống dòng, ta dùng hàm CHAR(10), hoặc nếu bạn muốn tách ký tự xuống dòng cùng nhiều ký tự khác thì xem cách dưới:
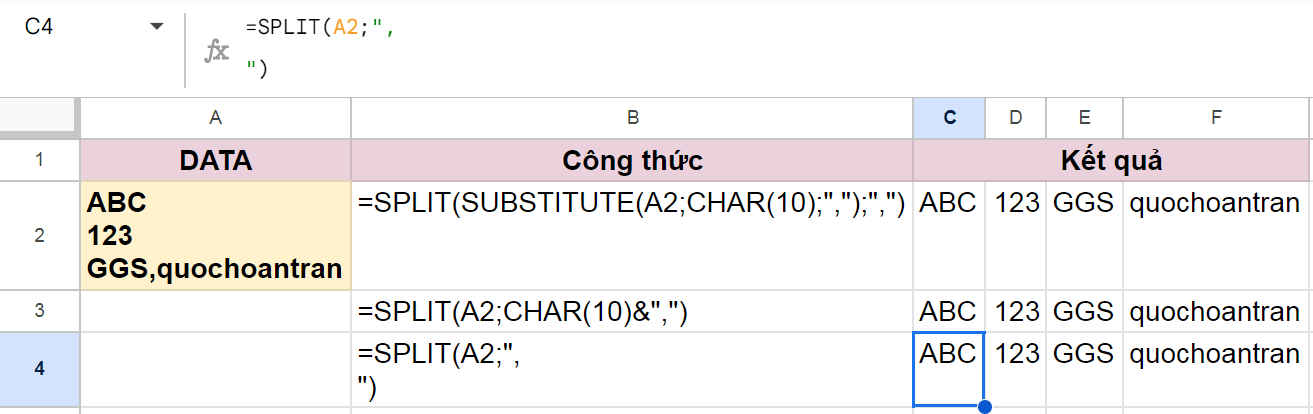
- x_3 sử dụng khi bạn muốn tách theo từng ký tự (TRUE hoặc 1) hoặc tách chính xác theo chuỗi ký tự (FALSE hoặc 0). Nếu bạn bỏ qua thông số này, mặc định là TRUE.
Giả sử ô B14 chứa cụm từ “TP. Việt Trì, Tỉnh Phú Thọ, Việt Nam“. Thì nếu như bạn chỉ tách với ký tự dấu phẩy (,) thì nếu để ý kết quả tách sẽ thừa ký tự cách ở đầu, để khắc phục, các bạn phải lồng hàm INDEX(TRIM(…)) phía ngoài hàm SPLIT
=INDEX(TRIM(SPLIT(B14;”,”)))
Để đơn giản hơn, bạn tách “chính xác với chuỗi ký tự” là “phẩy cách”, nghĩa là (, ). Khi đó, bạn dùng công thức:
=SPLIT(B14;”, “;0)
Khi đó dấu phẩy và cách đi cùng nhau sẽ tách, còn nếu chỉ có dấu phẩy, hoặc chỉ có cách thì sẽ không tách.
- x_4 sử dụng khi bạn muốn bỏ qua các mục rỗng trong kết quả (TRUE hoặc 1) hoặc giữ các mục rỗng trong kết quả (FALSE hoặc 0). Nếu bạn bỏ qua thông số này, mặc định là TRUE.
Điều này thực sẽ hữu dụng khi bạn muốn tách mà muốn trả đúng các kết quả tách về các cột chỉ định (nhưng do có 1 cột nào đó bị khuyết do thiết dữ liệu).
Ví dụ:
Giả sử ô B18 chứa cụm từ “Họ và tên, Điểm 1,, Điểm 3“. Thì công thức:
=SPLIT(B18;“,”)
Sẽ trả về kết quả:
| Họ và tên | Điểm 1 | Điểm 3 |
Còn nếu dùng công thức:
=SPLIT(B18;“,”;;0)
| Họ và tên | Điểm 1 | Điểm 3 |
Kết quả trả về có 1 ô trống giữa ô “Điểm 1” và “Điểm 3“
SPLIT – Tách từng ký tự ra từng ô riêng lẻ
SPLIT – Tách dữ liệu giữ nguyên số 0 ở đầu – Tách thành text
Bài viết của TS. Trần Quốc Hoàn, vui lòng trích dẫn nguồn nếu bạn tham khảo.