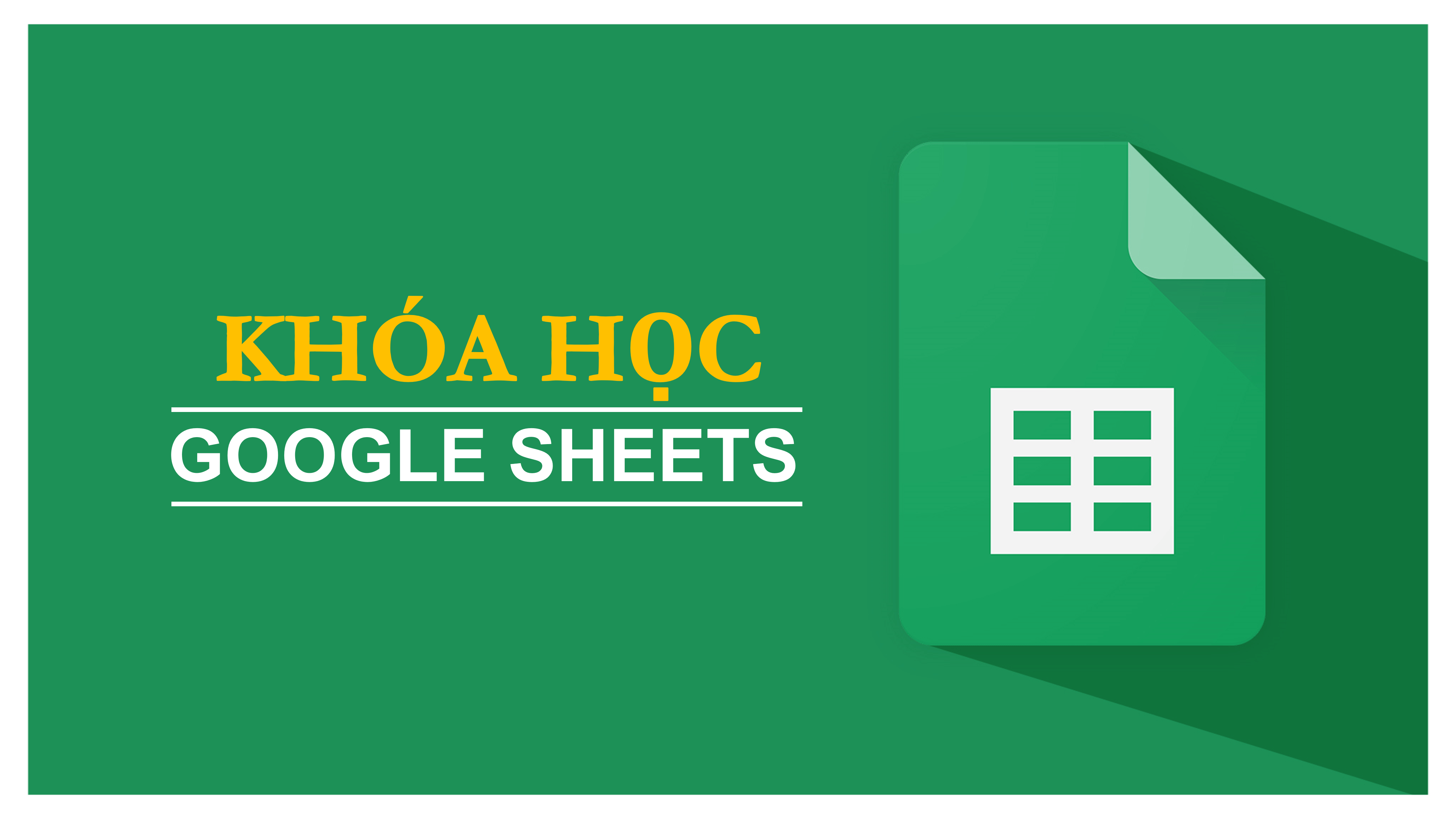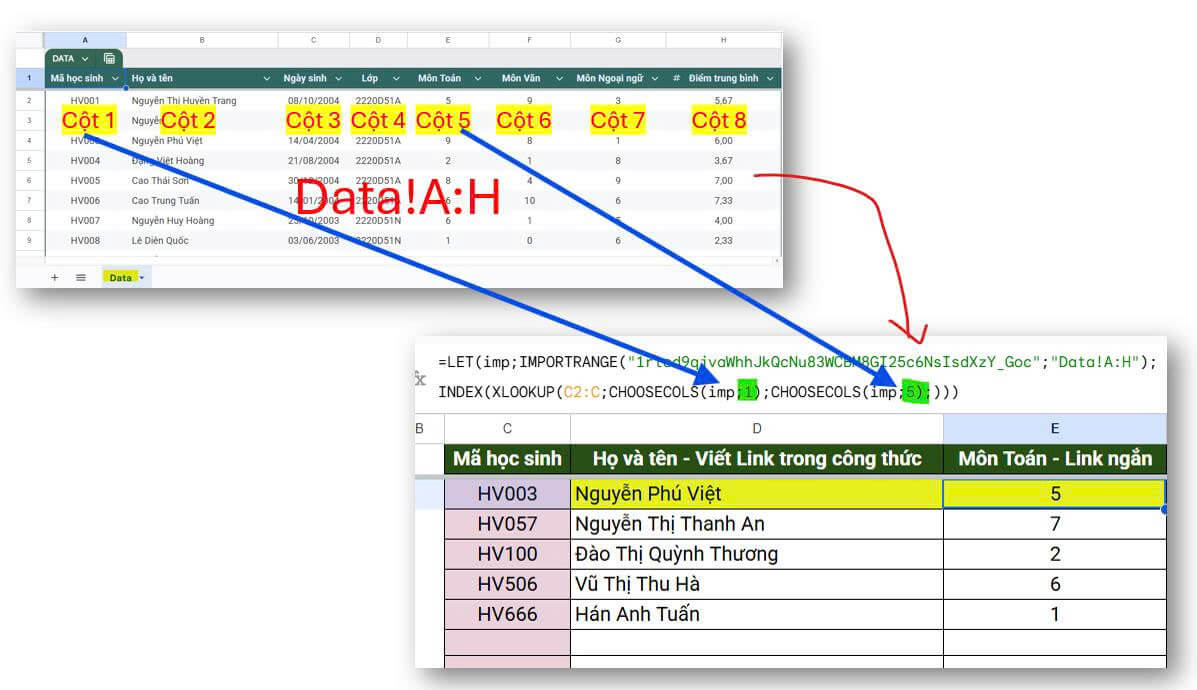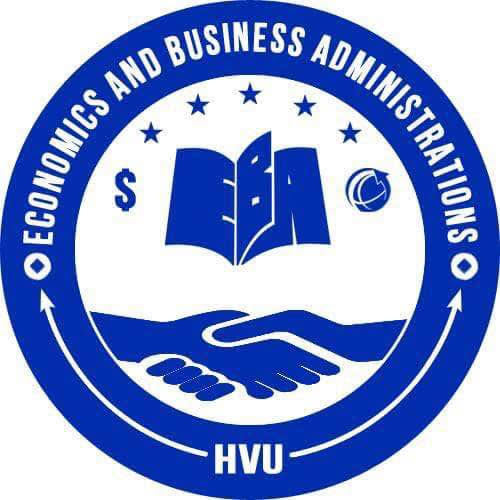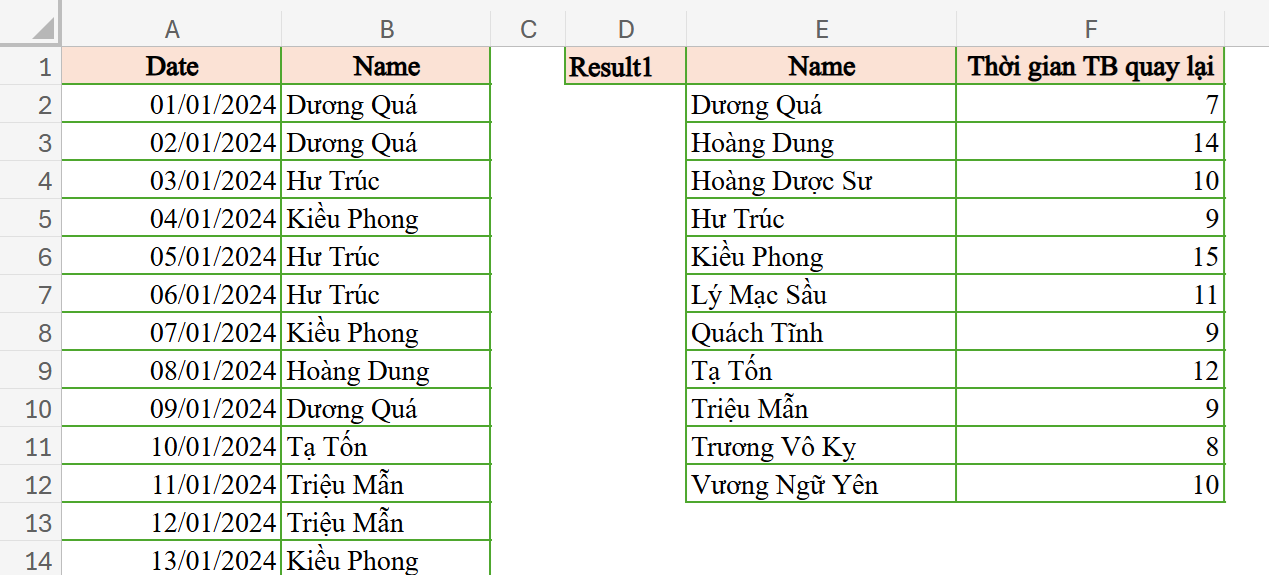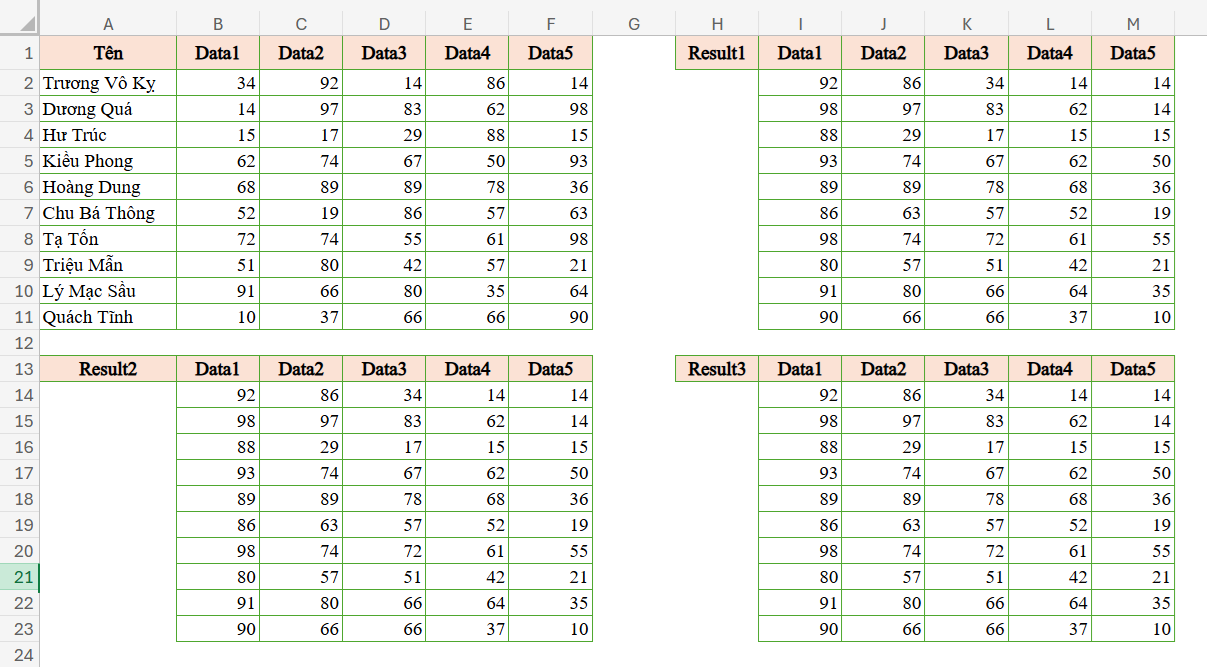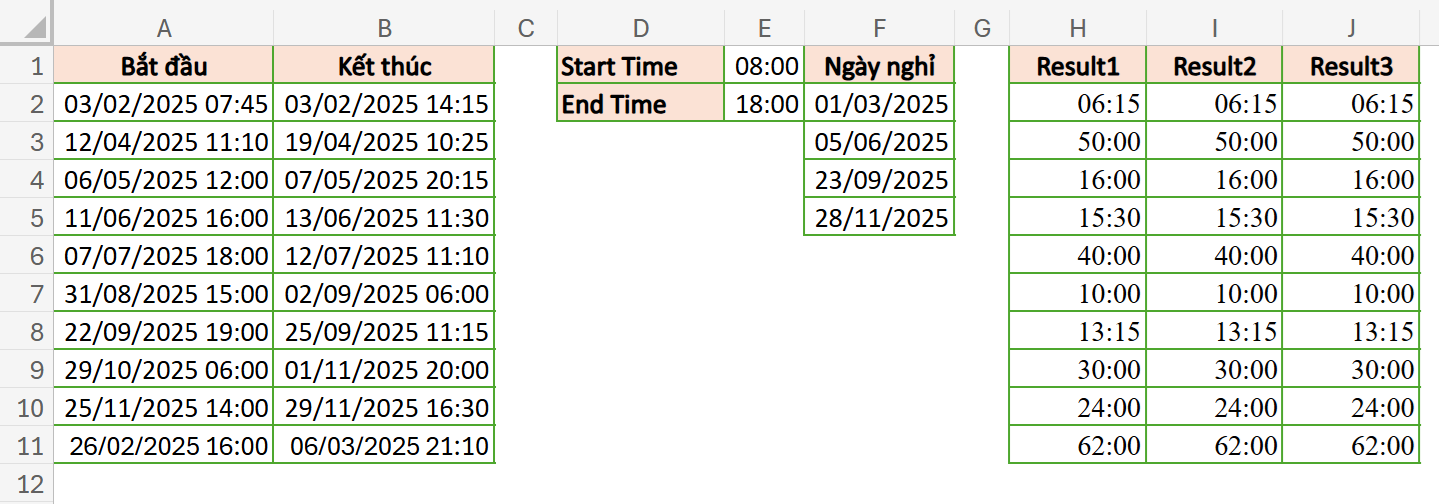Ẩn hàng và ẩn cột trong Google Sheets
Ẩn hàng:
- Chọn hàng muốn ẩn bằng cách nhấp vào số hàng ở cạnh trái (ví dụ: hàng số 2).
- Nhấp chuột phải và chọn “Ẩn hàng” (Hide row).
- Bạn cũng có thể chọn nhiều hàng bằng cách giữ phím Shift và nhấp vào hàng đầu và hàng cuối mà bạn muốn ẩn.
Ẩn cột:
- Chọn cột muốn ẩn bằng cách nhấp vào ký tự cột (ví dụ: cột A).
- Nhấp chuột phải và chọn “Ẩn cột” (Hide column).
- Để chọn nhiều cột, giữ phím Shift và nhấp vào cột đầu và cột cuối mà bạn muốn ẩn.
Bỏ ẩn hàng và bỏ ẩn cột
Bỏ ẩn hàng:
- Tìm vị trí của hàng đã bị ẩn, thường được biểu thị bằng mũi tên nhỏ giữa hai số hàng liên tiếp.
- Nhấp vào mũi tên này hoặc nhấp chuột phải vào vùng giữa hai số hàng và chọn “Bỏ ẩn hàng” (Unhide row).
Bỏ ẩn cột:
- Tìm vị trí của cột đã bị ẩn, được biểu thị bằng mũi tên nhỏ giữa hai ký tự cột.
- Nhấp vào mũi tên này hoặc nhấp chuột phải vào vùng giữa hai ký tự cột và chọn “Bỏ ẩn cột” (Unhide column).
Sử dụng phím tắt để ẩn và bỏ ẩn
- Ẩn hàng: Chọn hàng và nhấn tổ hợp phím Ctrl + Alt + 9 (Windows) hoặc Cmd + Option + 9 (Mac).
- Ẩn cột: Chọn cột và nhấn tổ hợp phím Ctrl + Alt + 0 (Windows) hoặc Cmd + Option + 0 (Mac).
- Bỏ ẩn hàng: Nhấn Ctrl + Shift + 9 (Windows) hoặc Cmd + Shift + 9 (Mac).
- Bỏ ẩn cột: Nhấn Ctrl + Shift + 0 (Windows) hoặc Cmd + Shift + 0 (Mac).
Nếu các phím tắt ở máy tính của bạn không hoạt động, có thể xem hướng dẫn khắc phục tại đây
Ẩn và bỏ ẩn nhiều hàng hoặc cột cùng lúc
Để ẩn nhiều hàng hoặc cột:
- Chọn các hàng hoặc cột cần ẩn bằng cách giữ phím Ctrl (hoặc Cmd trên Mac) và nhấp vào các hàng hoặc cột.
- Nhấp chuột phải và chọn “Ẩn hàng” hoặc “Ẩn cột”.
Để bỏ ẩn nhiều hàng hoặc cột:
- Chọn vùng chứa các hàng hoặc cột bị ẩn.
- Nhấp chuột phải và chọn “Bỏ ẩn hàng” hoặc “Bỏ ẩn cột”.
Sử dụng chế độ lọc để ẩn dữ liệu tạm thời
Chế độ này chỉ ẩn dữ liệu tạm thời cho người dùng hiện tại mà không ảnh hưởng đến dữ liệu gốc hoặc các người dùng khác.
- Chế độ Lọc (Filter View):
- Nhấp vào Dữ liệu (Data) > Tạo chế độ lọc (Create a filter).
- Sử dụng mũi tên thả xuống trong tiêu đề cột để lọc dữ liệu, ẩn các giá trị không mong muốn.
Lưu ý khi lọc dữ liệu:
- Ảnh hưởng đến công thức: Khi ẩn hàng hoặc cột, công thức vẫn hoạt động và tính toán như bình thường, ngay cả khi các ô liên quan bị ẩn.
- Bảo vệ dữ liệu: Nếu muốn ngăn người khác bỏ ẩn hàng hoặc cột, bạn có thể bảo vệ trang tính bằng cách nhấp vào Dữ liệu > Bảo vệ trang tính và phạm vi (Protect sheet and range) và thiết lập quyền truy cập.
- Ẩn dữ liệu nhạy cảm: Khi ẩn hàng hoặc cột có dữ liệu nhạy cảm, hãy cân nhắc việc bảo vệ trang tính để tránh việc bỏ ẩn không mong muốn.