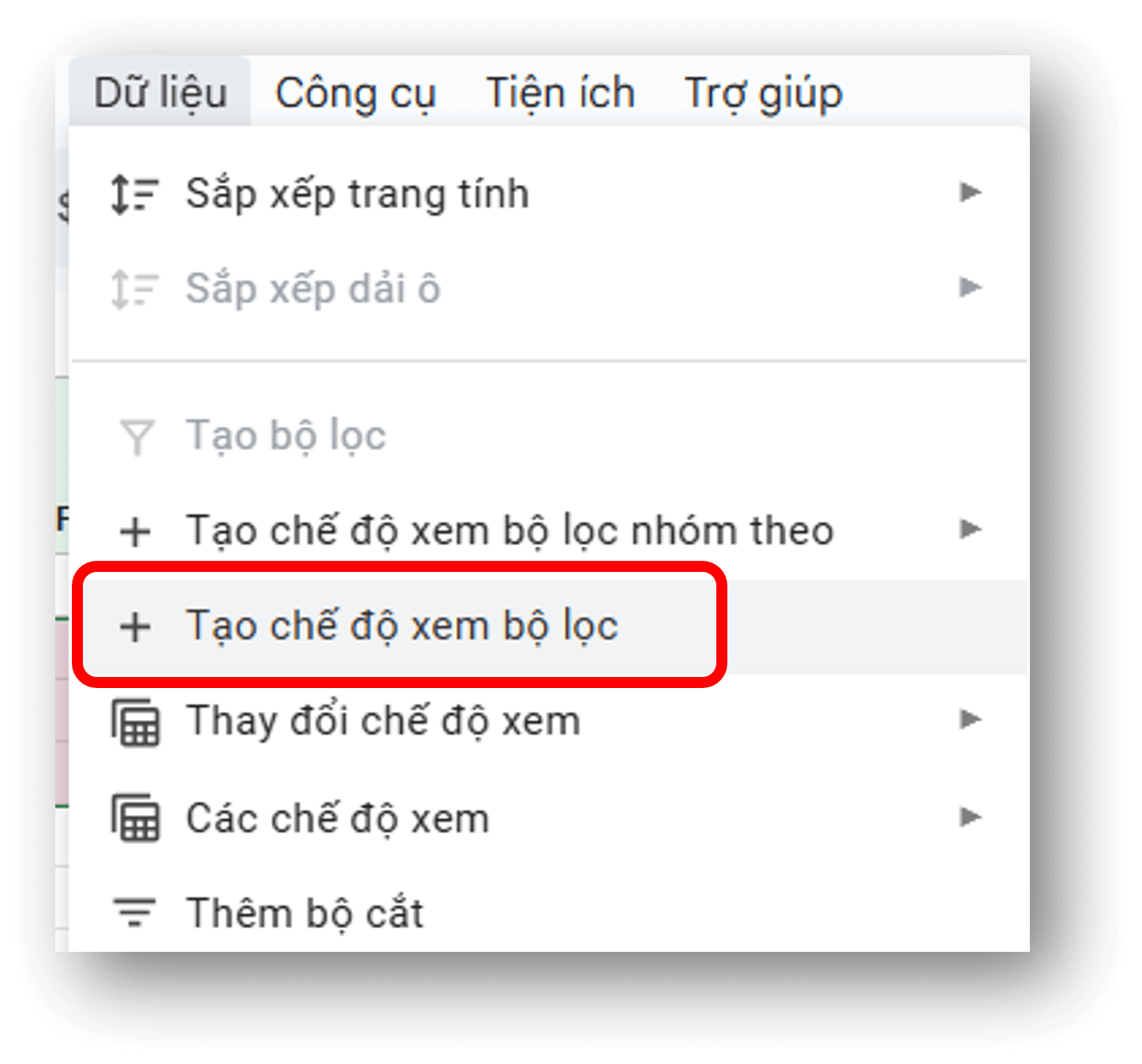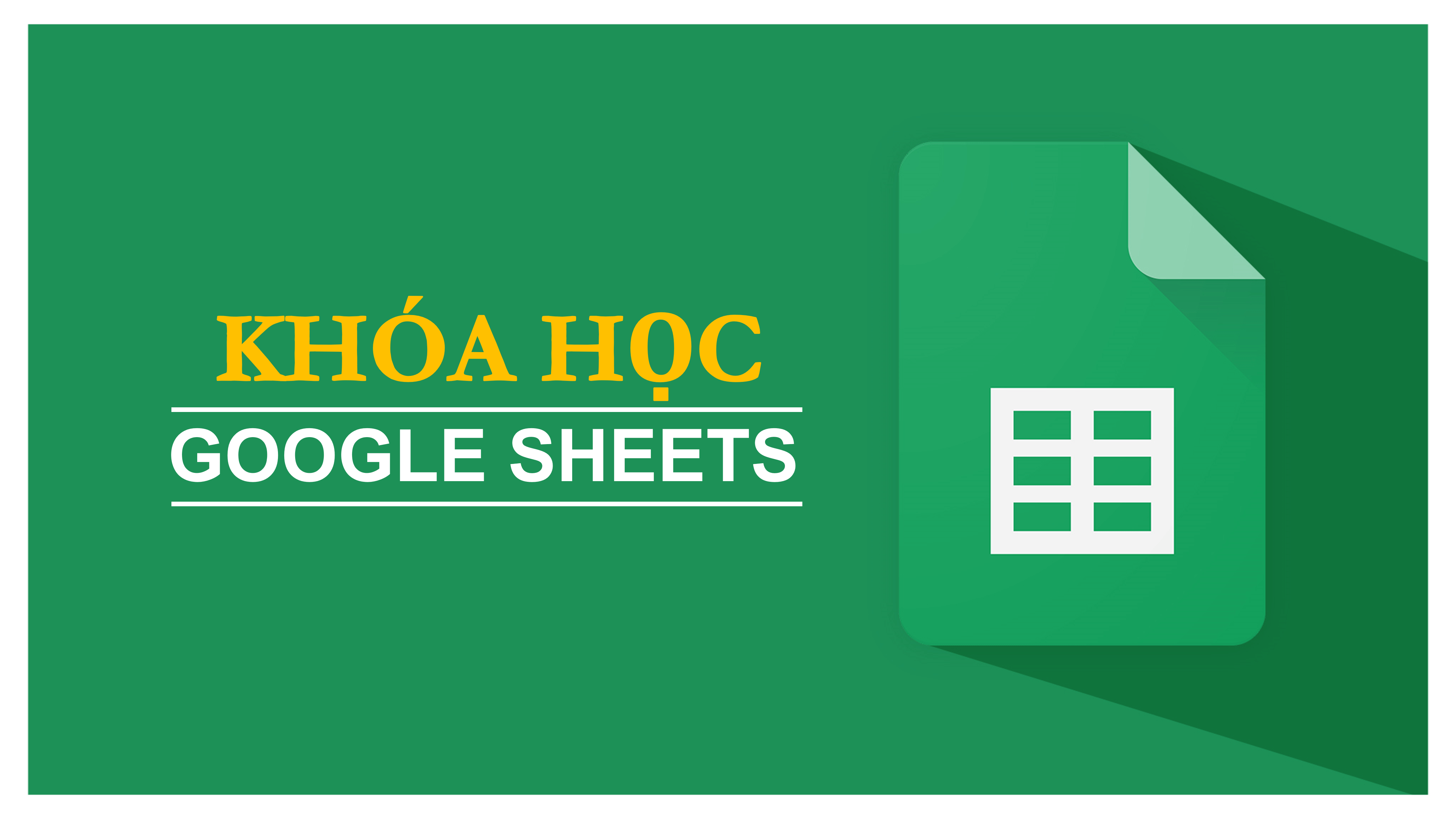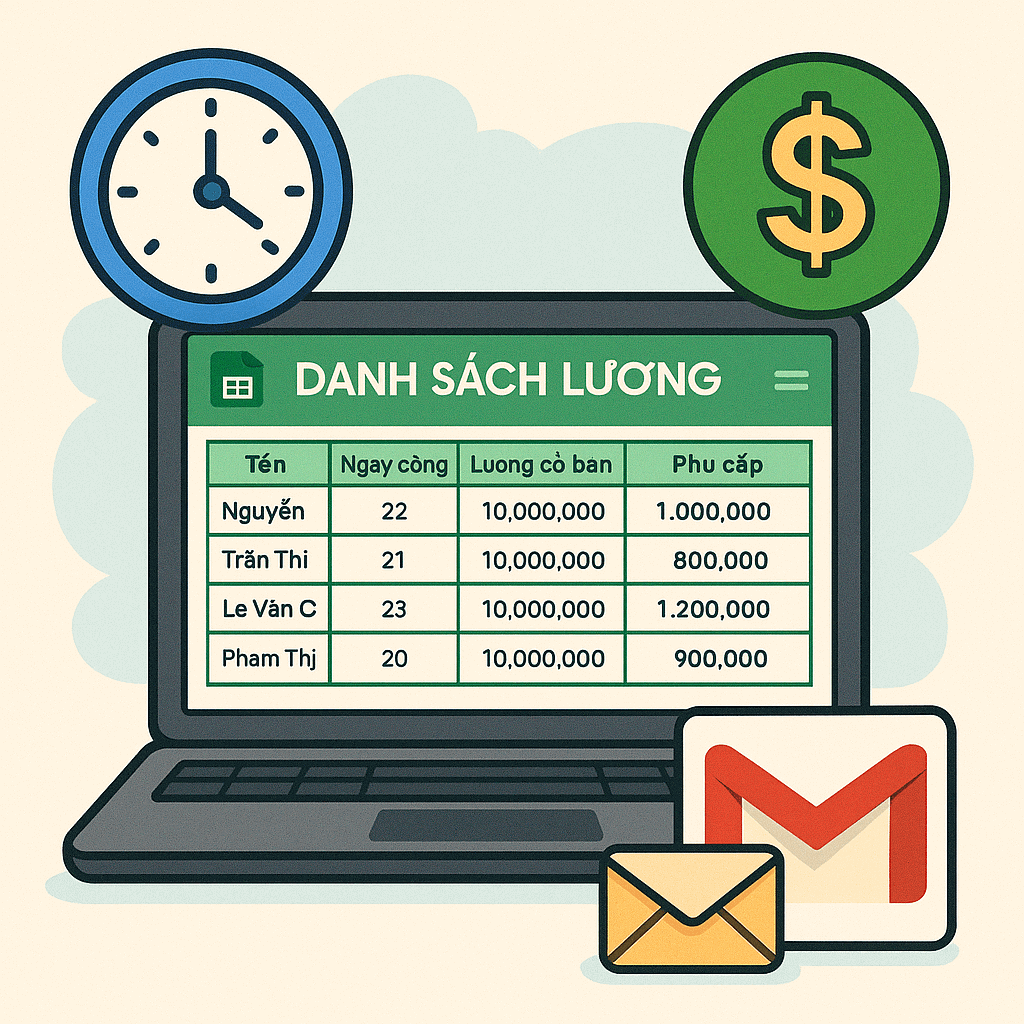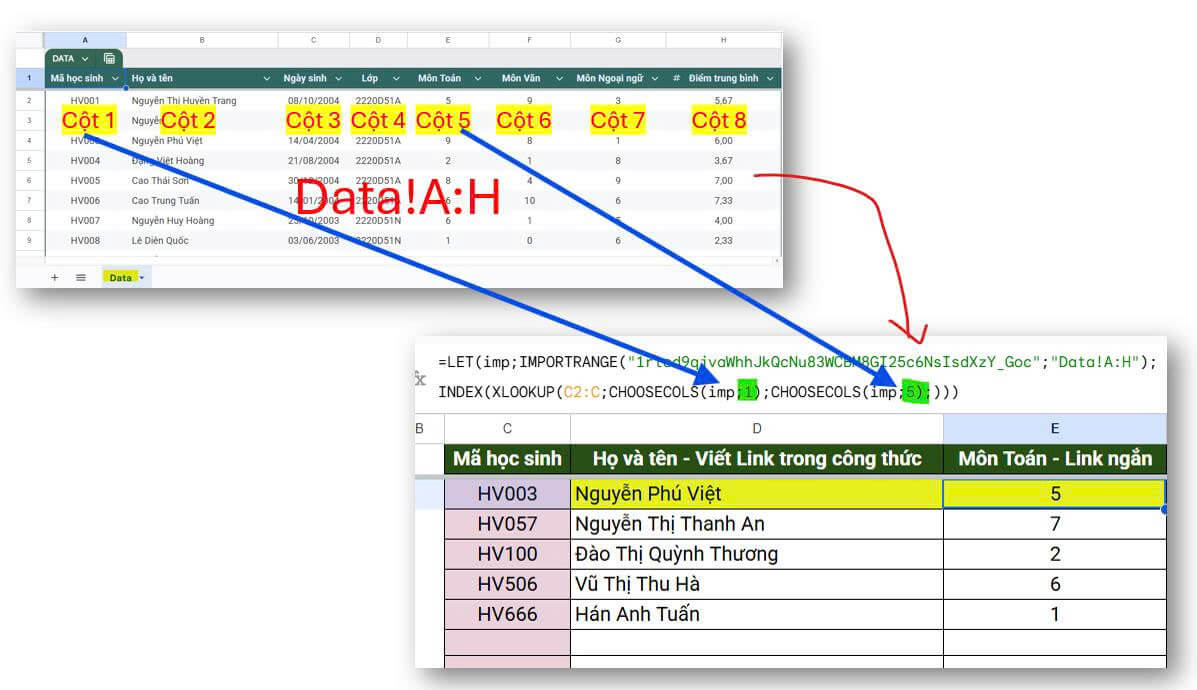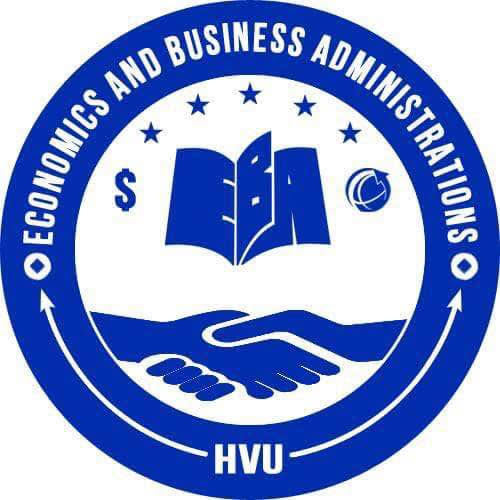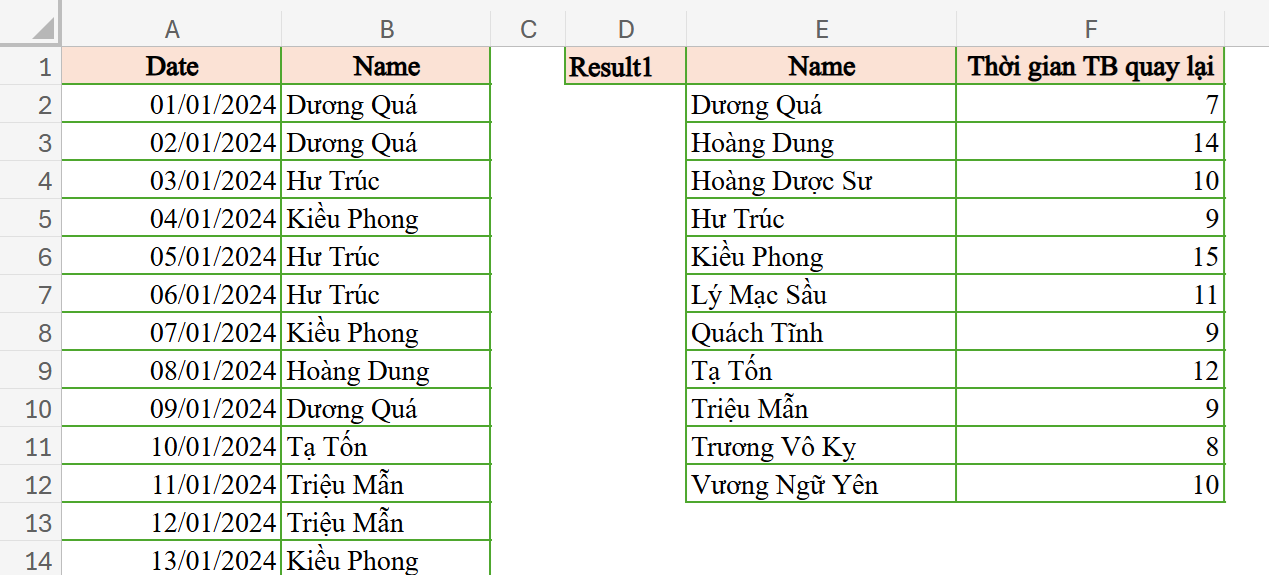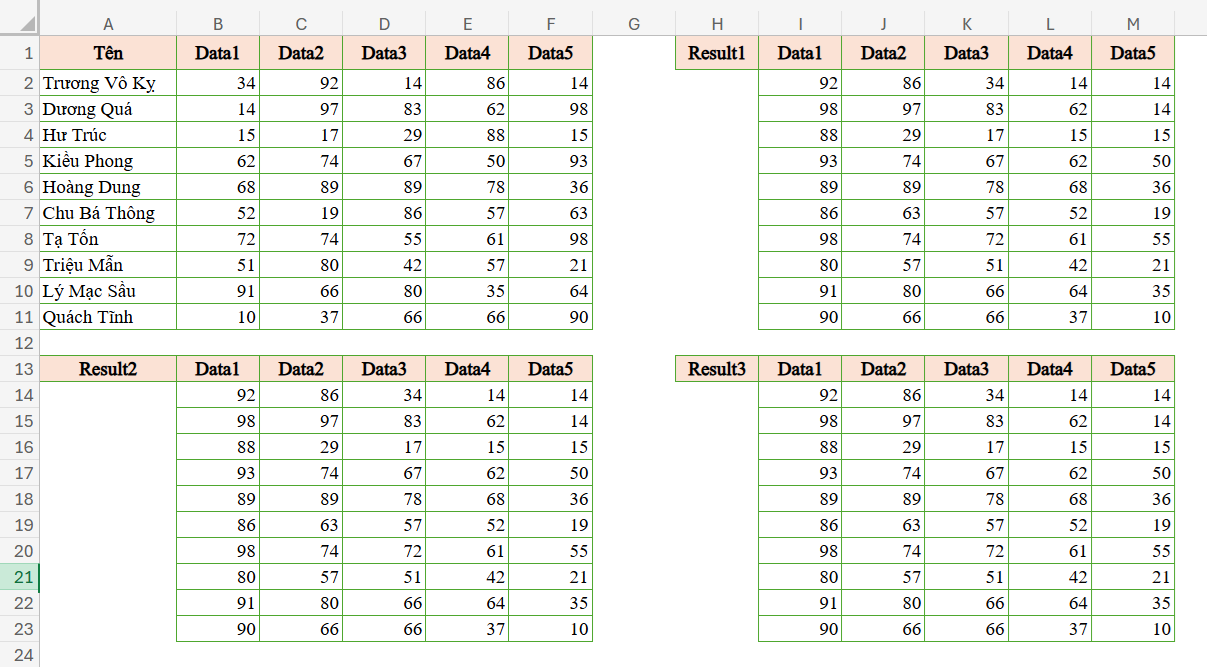Google Sheets không hỗ trợ bảo vệ trang tính và dải ô bằng mật khẩu (password) như Excel. Thay vào đó, Google Sheets quản lý bảo vệ thông qua quyền truy cập dựa trên tài khoản Google, cho phép người dùng kiểm soát chi tiết quyền xem hoặc chỉnh sửa của từng người dùng cụ thể. Nên nhớ rằng, khi bạn nếu bạn khóa ở Excel thì chính bạn cũng không chỉnh sửa được cho đến khi bạn mở khóa, còn ở Google Sheets, bạn khóa là khóa người khác, còn bạn nghiễm nhiên có quyền chỉnh sửa.
Google Sheets phù hợp với môi trường làm việc trực tuyến và dễ quản lý quyền truy cập mà không cần nhớ mật khẩu cho từng phần trong bảng tính. Google Sheets không hỗ trợ bảo vệ cấp độ workbook (toàn bộ tệp bảng tính), chỉ hỗ trợ bảo vệ trang tính hoặc dải ô.
Tại sao cần bảo vệ trang tính và dải ô trong Google Sheets?
- Ngăn ngừa sửa đổi không mong muốn: Khi chia sẻ bảng tính với nhiều người, việc bảo vệ giúp tránh tình trạng ai đó vô tình chỉnh sửa hoặc xóa dữ liệu quan trọng.
- Kiểm soát quyền truy cập: Bạn có thể xác định rõ ai có quyền chỉnh sửa và ai chỉ có thể xem. Điều này giúp duy trì tính toàn vẹn của dữ liệu.
- Bảo vệ công thức và dữ liệu nhạy cảm: Trong các bảng tính chứa công thức phức tạp hoặc dữ liệu quan trọng, bảo vệ trang tính và dải ô giúp tránh các lỗi không mong muốn.
Các phương thức bảo vệ dữ liệu trang tính
- Khi bạn muốn bảo vệ toàn bộ trang tính nhưng vẫn cho phép người khác truy cập, có thể sử dụng chế độ chỉ xem hoặc chỉ bình luận. Điều này giúp bảo vệ dữ liệu mà không cần thiết lập bảo vệ từng dải ô.
- Nếu bạn cần chia sẻ thông tin nhưng không muốn chia sẻ toàn bộ bảng tính, bạn có thể dùng hàm IMPORTRANGE để lấy dữ liệu từ các bảng khác vào một bảng phụ, sau đó bạn chia sẻ bảng phụ, cách làm này giúp bảo vệ bảng gốc khỏi chỉnh sửa trực tiếp, cũng như bảo mật các dữ liệu liên quan khác ở file gốc.
- Bạn có thể giới hạn quyền truy cập của từng người cụ thể qua địa chỉ email (chỉ cho xem, bình luận, hoặc chỉnh sửa). Các thiết lập bảo vệ này nằm trong Dữ liệu > Bảo vệ trang tính và dải ô. Tại đây, bạn có thể cài đặt bảo vệ trang tính hoặc từng dải ô riêng lẻ, sau đó chỉ định ai có quyền chỉnh sửa.
- Để bảo vệ toàn bộ bảng tính, bạn có thể điều chỉnh quyền chia sẻ (share) của file, giới hạn ở mức chỉ cho phép xem hoặc chỉ cho phép bình luận, không cho phép chỉnh sửa. Chọn nút Chia sẻ và trong phần Quyền truy cập, chỉ định quyền theo nhu cầu (chỉ xem, chỉ bình luận, hoặc chỉnh sửa). Hãy nhớ rằng quyền bảo vệ trang tính áp dụng cho tất cả các dải ô trong trang tính đó, trừ khi có các thiết lập bảo vệ riêng biệt.
- Bạn có thể tạo các lớp bảo vệ riêng biệt cho từng dải ô và chỉ định quyền truy cập khác nhau cho mỗi lớp. Điều này có nghĩa là một dải ô có thể được chỉnh sửa bởi một nhóm người dùng, trong khi các dải ô khác thì không.
- Bạn có thể tạo Google Apps Script để tự động bảo vệ hoặc mở khóa các dải ô dựa trên các điều kiện nhất định. Ví dụ, một script có thể tự động khóa một dải ô nếu có dữ liệu mới nhập vào hoặc mở khóa một dải ô vào một ngày nhất định.
Cách bảo vệ trang tính trong Google Sheets
Chế độ này để giới hạn một số người (bao gồm cả bạn) được phép chỉnh sửa sheet bị khóa. Những người không có quyền sẽ không thể chỉnh sửa, dù họ có quyền chỉnh sửa toàn bộ file.
Bước 1: Mở trang tính cần bảo vệ -> Chọn trang tính bạn muốn bảo vệ (các tab phía dưới)
Bước 2: Nhấp chuột phải vào tên tab của trang tính và chọn “Bảo vệ trang tính”. Hoặc từ thanh công cụ, vào Dữ liệu -> Bảo vệ trang tính và dải ô.
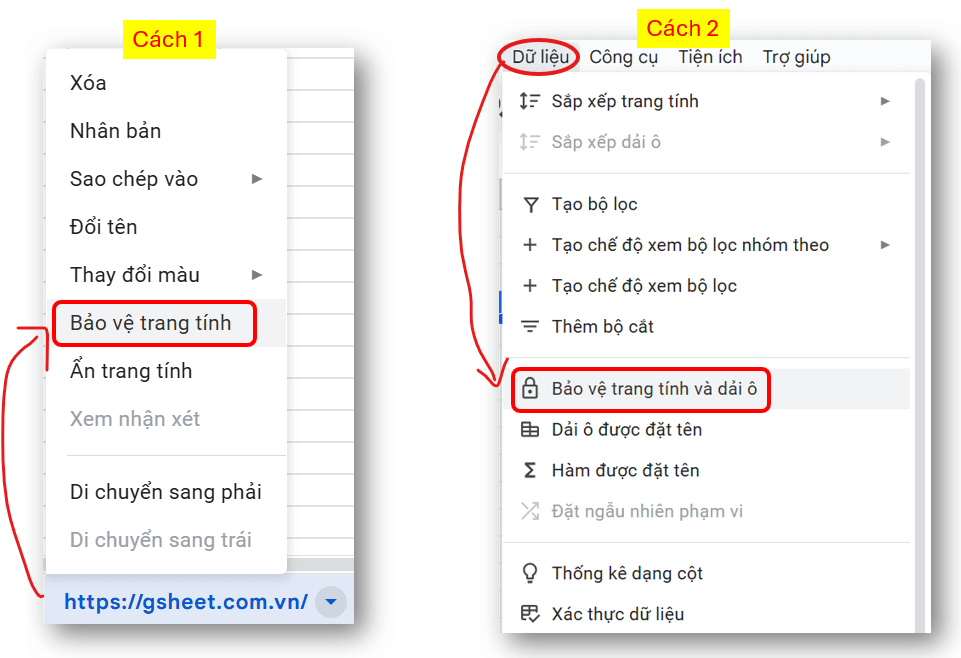
Bước 3: Ở khung bên phải, bạn sẽ thấy “Trang tính và dải ô được bảo vệ”. Chọn “Ngoại trừ một số ô nhất định” nếu bạn muốn khóa sheet này nhưng để lại 1 số ô cho người dùng chỉnh sửa.
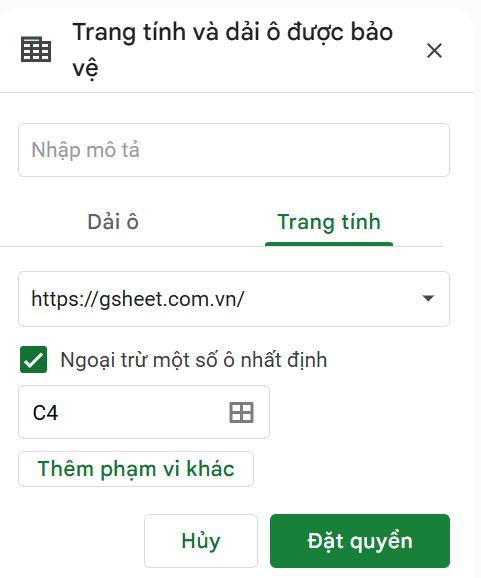
Bước 4: Chọn Đặt quyền để chọn ai có quyền chỉnh sửa sheet này sau khi bị khóa. Trong mục “Ai có thể chỉnh sửa”, chọn “Chỉ bạn” hoặc “Chọn người dùng” để xác định những người có quyền chỉnh sửa. Bạn có thể thêm người cụ thể bằng email hoặc chọn chỉ cho phép những người có quyền sở hữu file.
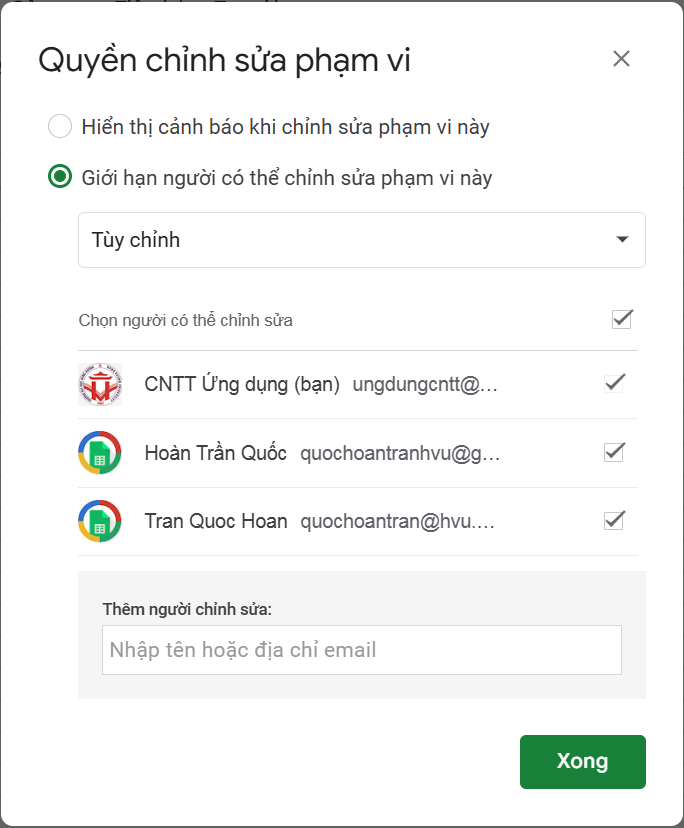
Bước 5: Nhấn Xong để hoàn tất việc bảo vệ trang tính. Người dùng không được cấp quyền sẽ không thể chỉnh sửa trang tính này.
Cách bảo vệ dải ô trong Google Sheets
Chế độ này để giới hạn một số người (bao gồm cả bạn) được phép chỉnh sửa dải ô bị khóa. Những người không có quyền sẽ không thể chỉnh sửa, dù họ có quyền chỉnh sửa toàn bộ file.
Bước 1: Chọn dải ô bạn muốn bảo vệ bằng cách bấm vào các ô hoặc kéo chọn vùng dữ liệu (ví dụ dưới là đang muốn bảo vệ vùng B2:F7 của sheet có tên https://gsheet.com.vn/)
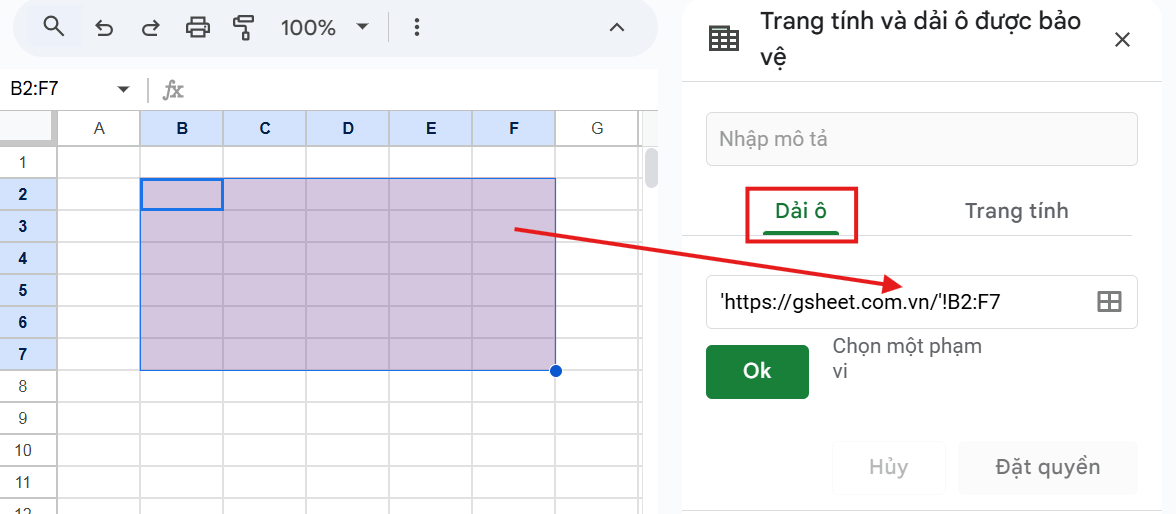
Bước 2: Chọn Đặt quyền để chọn ai có quyền chỉnh sửa vùng đã bị khóa. Trong mục “Ai có thể chỉnh sửa”, chọn “Chỉ bạn” hoặc “Chọn người dùng” để xác định những người có quyền chỉnh sửa. Bạn có thể thêm người cụ thể bằng email hoặc chọn chỉ cho phép những người có quyền sở hữu file.
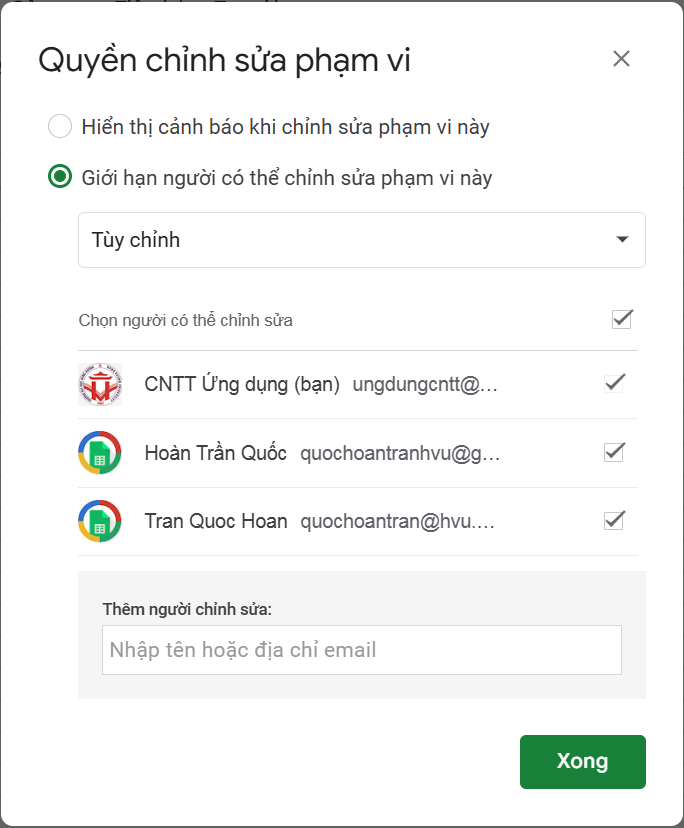
Bước 5: Nhấn Xong để hoàn tất việc bảo vệ trang tính. Người dùng không được cấp quyền sẽ không thể chỉnh sửa trang tính này.
Xem, chỉnh sửa và xóa các bảo vệ trang tính và dải ô
Để xem và chỉnh sửa các bảo vệ đã thiết lập, bạn có thể vào Dữ liệu > Bảo vệ trang tính và dải ô. Tại đây, bạn có thể thấy danh sách tất cả các trang tính và dải ô được bảo vệ, và có thể chỉnh sửa hoặc xóa các bảo vệ không còn cần thiết.
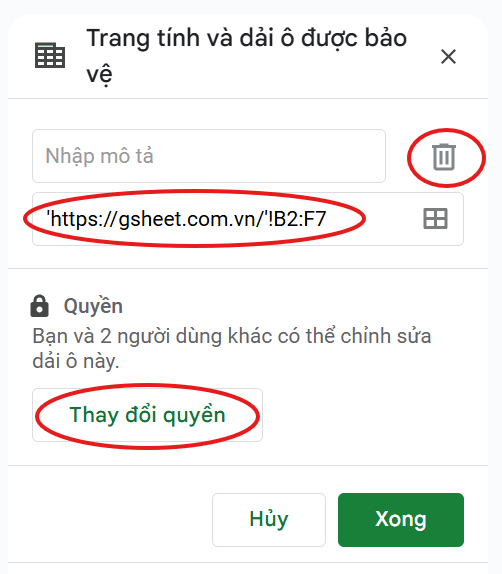
Bảo vệ trang tính và dải ô mà bạn không phải chủ sở hữu
Khi bạn muốn bảo vệ trang tính và dải ô trong một Google Sheets mà mình không sở hữu, có một số lưu ý về cách thiết lập quyền bảo vệ vì bạn sẽ không có quyền truy cập quản trị cao nhất.
- Để thiết lập bảo vệ dải ô hoặc trang tính, bạn cần được chủ sở hữu cấp quyền chỉnh sửa cho file. Nếu bạn chỉ có quyền xem hoặc bình luận, bạn sẽ không thể thiết lập hoặc thay đổi cài đặt bảo vệ.
- Nếu chủ sở hữu hoặc người có quyền cao hơn đã bảo vệ một số phần, bạn sẽ không thể điều chỉnh hoặc xóa các thiết lập bảo vệ đó trừ khi được họ cho phép.
- Nếu chủ sở hữu hoặc một người dùng khác có quyền cao hơn đã thiết lập bảo vệ, bạn không thể xóa hoặc thay đổi các cài đặt bảo vệ đó. Chỉ chủ sở hữu hoặc người quản lý có thể thực hiện thay đổi cho toàn bộ bảo vệ của file.
- Nếu cần thiết lập bảo vệ phức tạp hoặc bạn muốn hạn chế quyền cho một nhóm người cụ thể, bạn có thể cần phối hợp với chủ sở hữu để thiết lập các quyền bảo vệ phù hợp.
Cho phép người dùng lọc dữ liệu khi bạn đã khóa ô, khóa sheet
Đầ tiên, bạn phải phân biệt được giữa bộ lọc tạm thời (chỉ áp dụng cho mỗi người dùng mà không ảnh hưởng đến người khác) và bộ lọc vĩnh viễn (áp dụng cho toàn bộ người dùng).
Khi bảo vệ một dải ô mà có người dùng muốn lọc, họ có thể nhận thông báo lỗi “quyền không đủ” nếu bảo vệ dải ô không cho phép chỉnh sửa. Google Sheets cho phép người dùng khác lọc dữ liệu ngay cả khi họ không có quyền chỉnh sửa dữ liệu bên dưới bằng bộ lọc tạm thời, mà không ảnh hưởng đến người khác (nghĩa là tài khoản A lọc thì không ảnh hưởng hiển thị ở trình duyệt của tài khoản B)