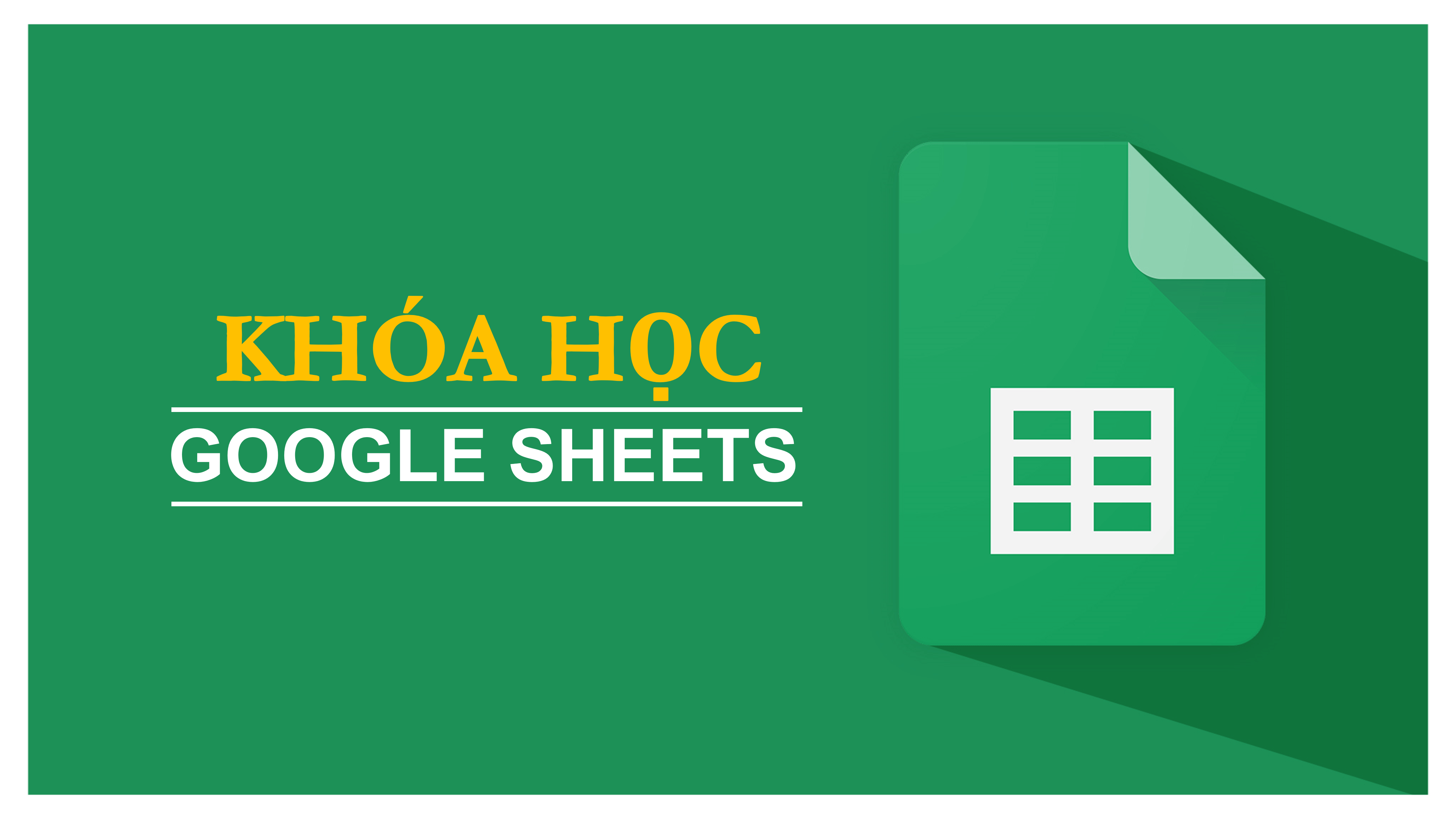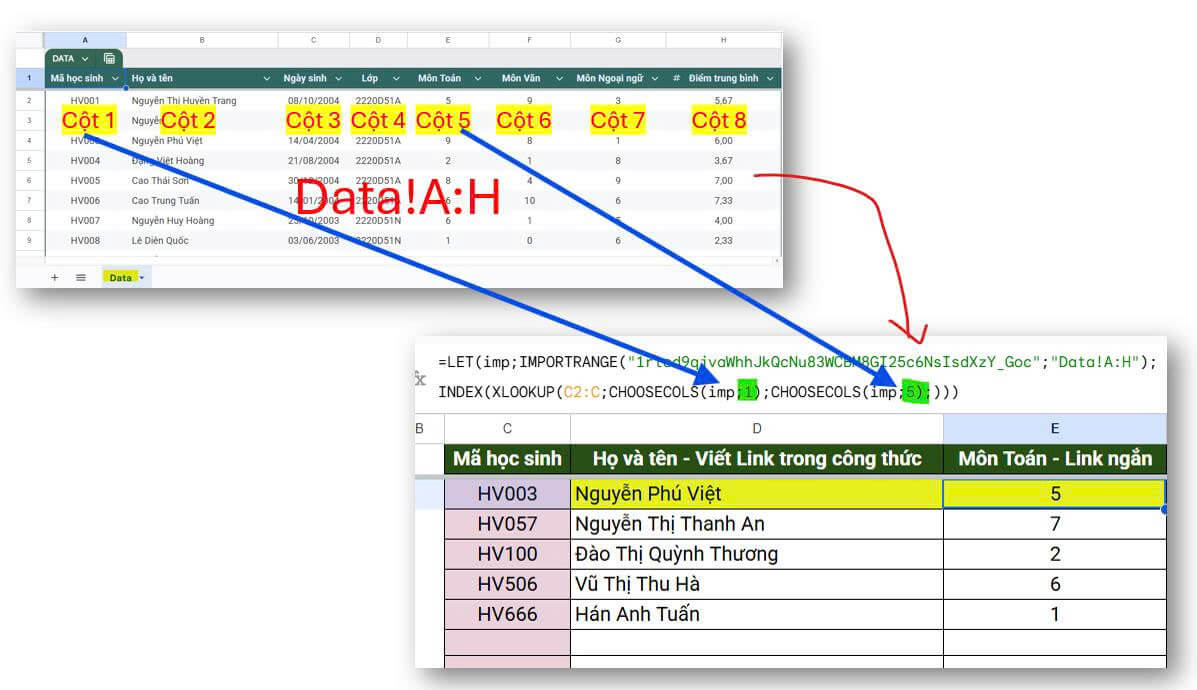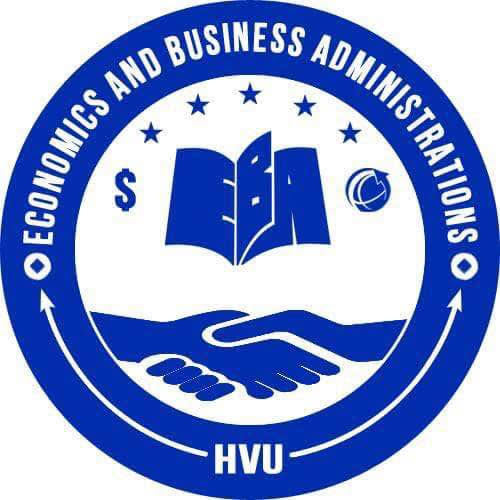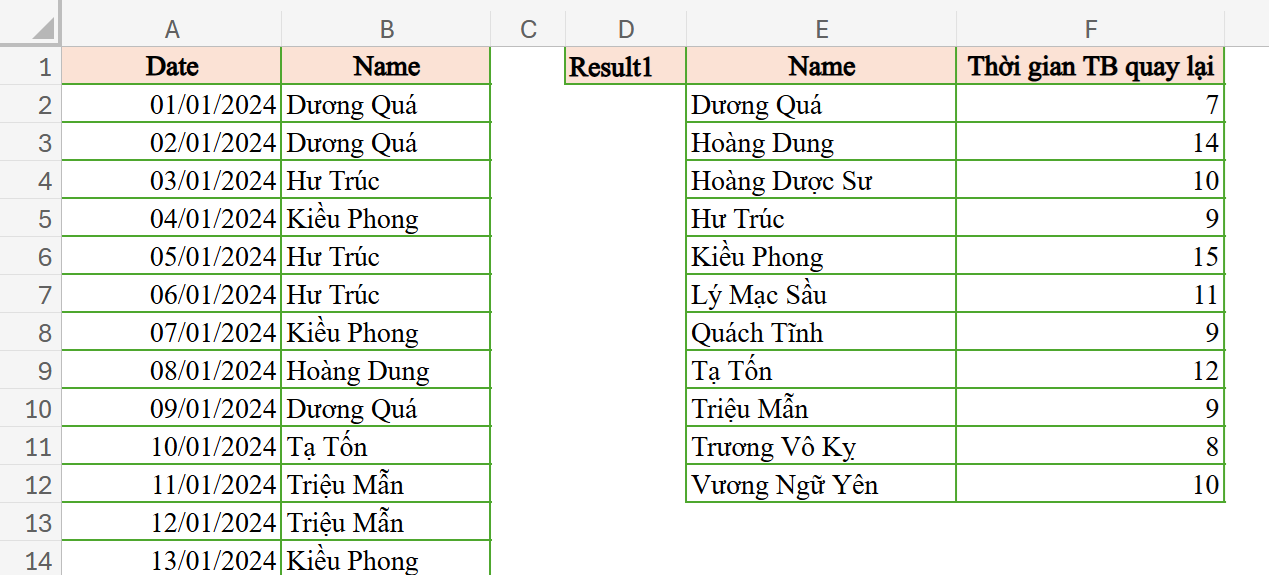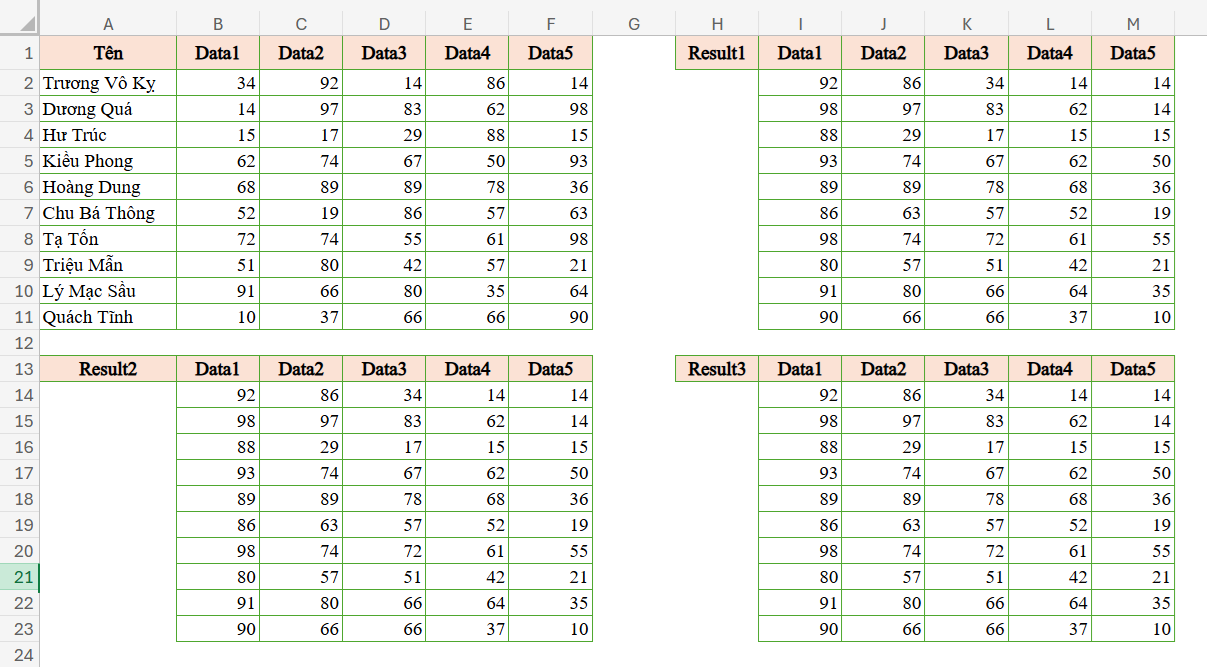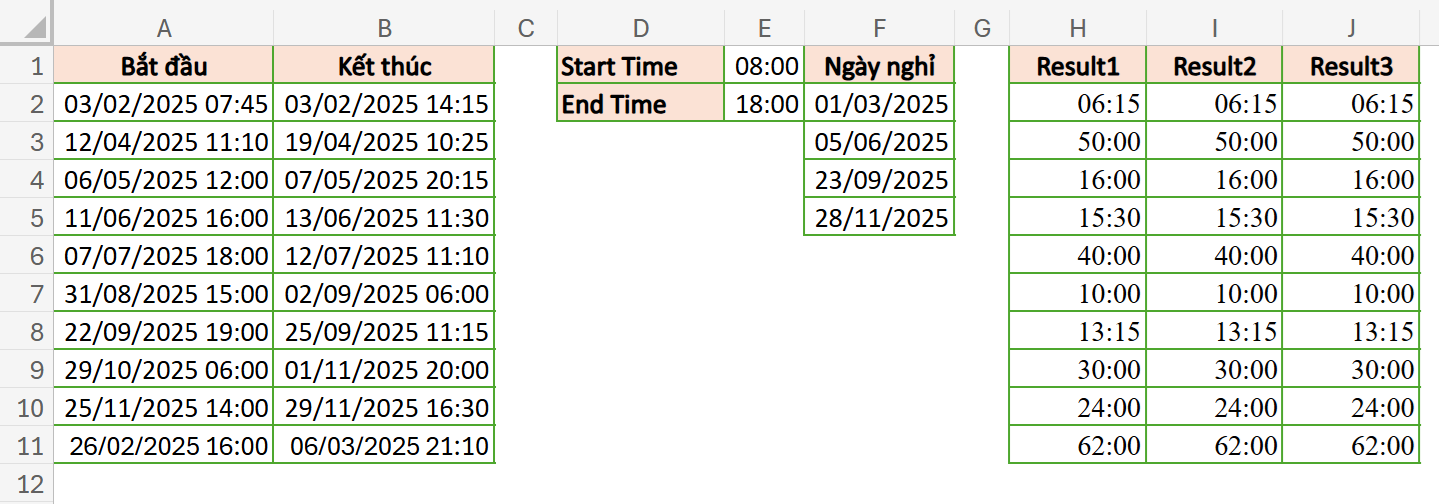Nhập công thức trong Google Sheets
- Bắt đầu công thức: Để bắt đầu nhập một công thức, hãy chọn một ô và nhập dấu =. Đây là cách thông báo cho Google Sheets rằng bạn sẽ nhập một công thức.
- Nhập tên hàm: Sau khi nhập dấu =, bạn có thể bắt đầu nhập tên của hàm, ví dụ: =SUM, =AVERAGE, =IF.
- Chọn các ô hoặc phạm vi: Khi bạn cần thêm dữ liệu vào công thức, bạn có thể chọn trực tiếp các ô hoặc nhập địa chỉ ô. Ví dụ: =SUM(A1:A10).
- Sau khi hoàn thành công thức, nhấn phím Enter để xem kết quả (khi đó ô nhập liệu sẽ chuyển xuống ô phía dưới, còn bạn muốn ô nhập liệu chuyển sang phía bên phải thì sau khi hoàn thành công thức, bạn ấn phím Tab)
Xem gợi ý cú pháp công thức
- Gợi ý tự động: Khi bạn nhập tên hàm, Google Sheets sẽ tự động hiển thị gợi ý cú pháp, giúp bạn biết các tham số cần thiết. Ví dụ, khi nhập =SUM(, một cửa sổ nhỏ sẽ xuất hiện với gợi ý về cách sử dụng hàm.
- Nhấn vào gợi ý: Bạn có thể nhấn vào gợi ý được hiển thị để chèn nhanh hàm vào ô mà không cần phải nhập toàn bộ cú pháp.
- Tooltip hàm: Khi di chuột qua tên hàm trong ô, Google Sheets sẽ hiển thị một tooltip mô tả chức năng của hàm và các tham số cần thiết.
- Gợi ý hoàn thành công thức: Khi nhập công thức, Google Sheets sẽ hiển thị danh sách các hàm có thể phù hợp với những gì bạn đang gõ. Ví dụ: nhập =S, bạn sẽ thấy danh sách gồm các hàm như SUM, SUBSTITUTE, SPLIT.
- Nhấn Tab để chọn: Nếu bạn muốn chọn một gợi ý từ danh sách, chỉ cần nhấn phím Tab để chọn và tự động hoàn thành hàm đó.
- Gợi ý tự động phạm vi dữ liệu: Khi chọn phạm vi dữ liệu, Google Sheets cũng sẽ hiển thị các gợi ý về phạm vi dựa trên các ô bạn đã sử dụng gần đây hoặc các ô đang hoạt động.
- Công cụ trợ giúp hàm: Khi nhập công thức, bạn có thể nhấn vào biểu tượng “?” xuất hiện bên cạnh công thức để xem tài liệu trợ giúp chi tiết về hàm đó, bao gồm các ví dụ và mô tả về từng tham số.
- Sử dụng phím tắt: Nhấn tổ hợp phím Ctrl + Shift + A (hoặc Cmd + Shift + A trên Mac) để tự động thêm các tham số của hàm sau khi nhập tên hàm.