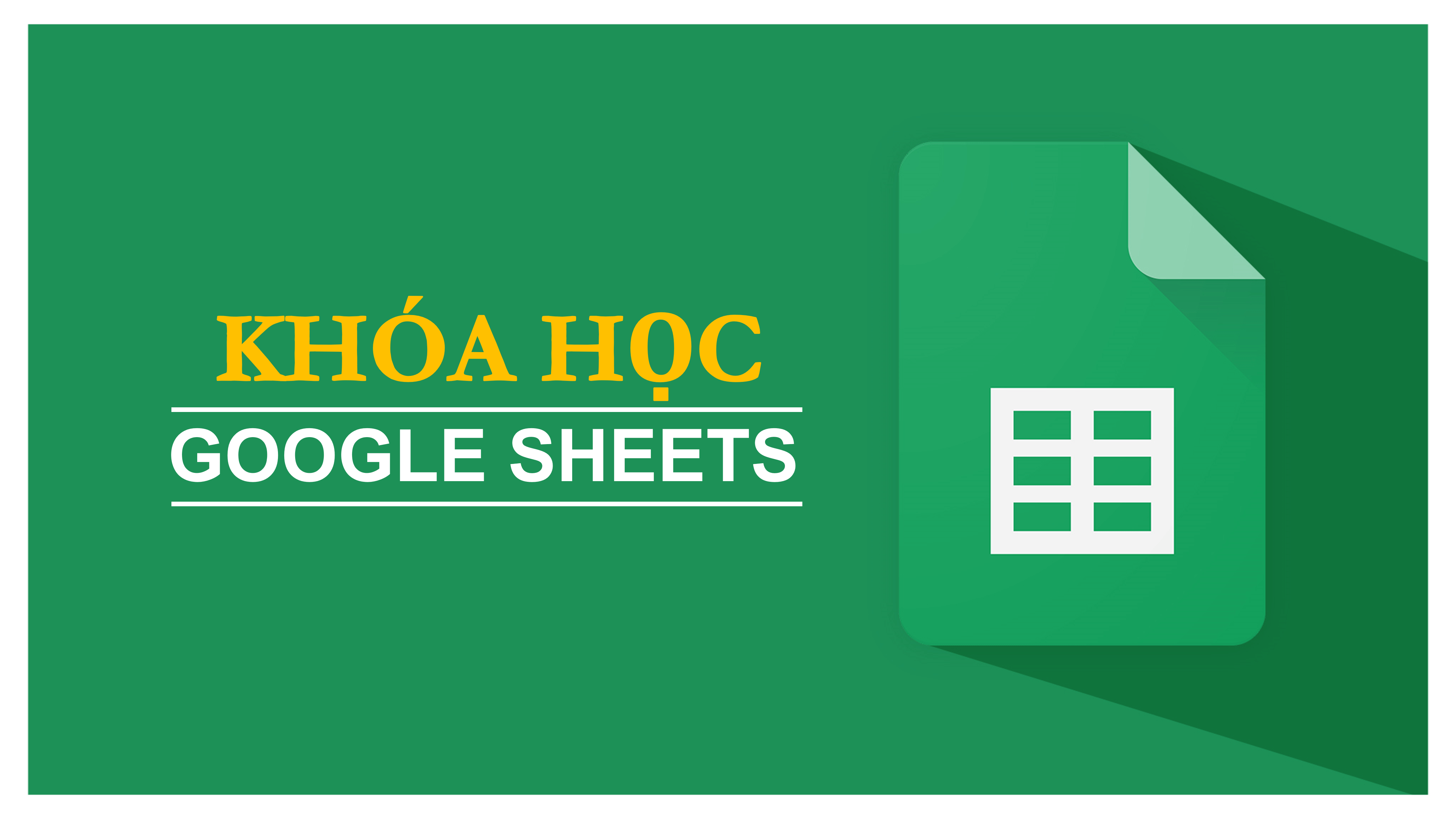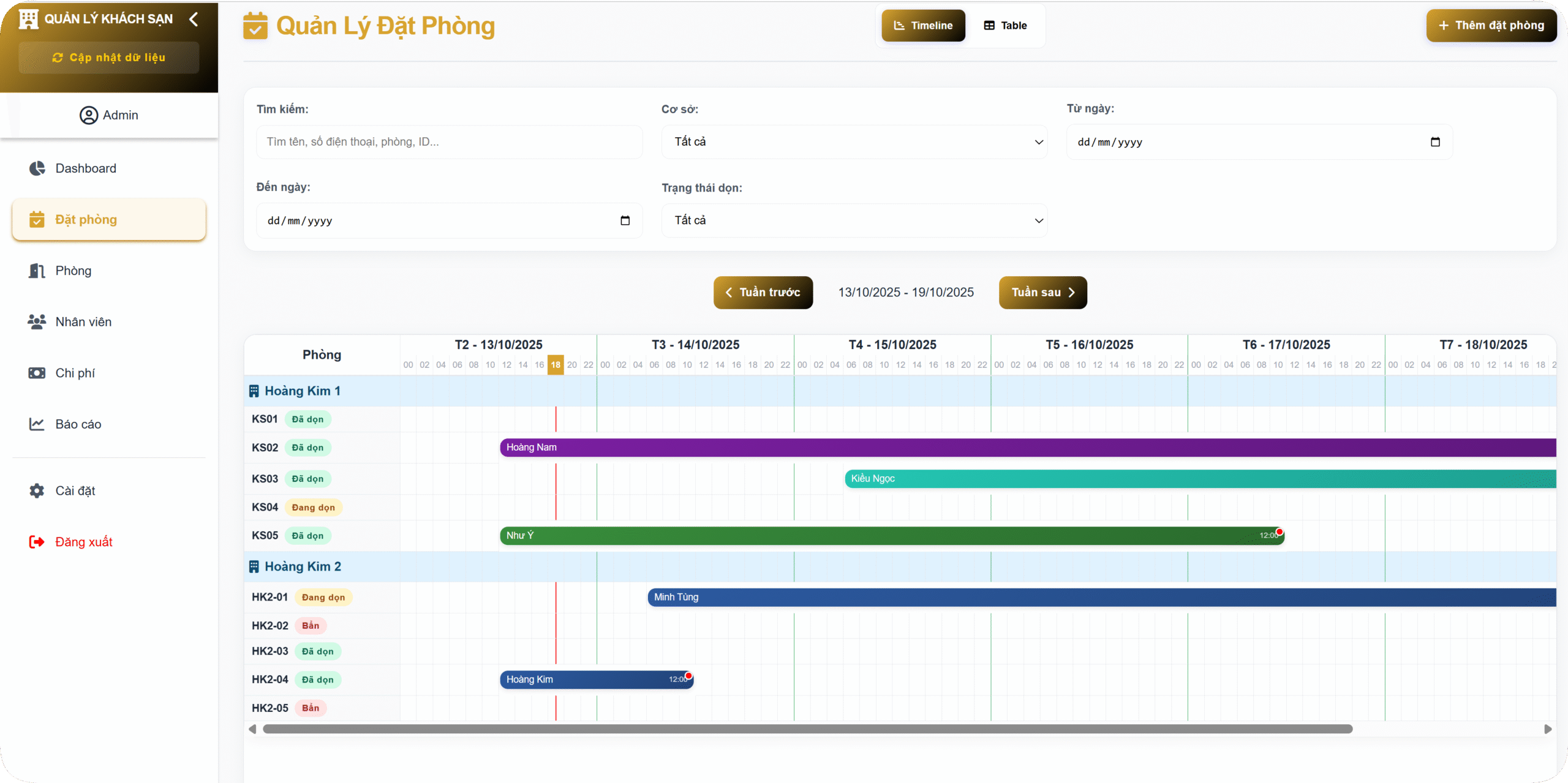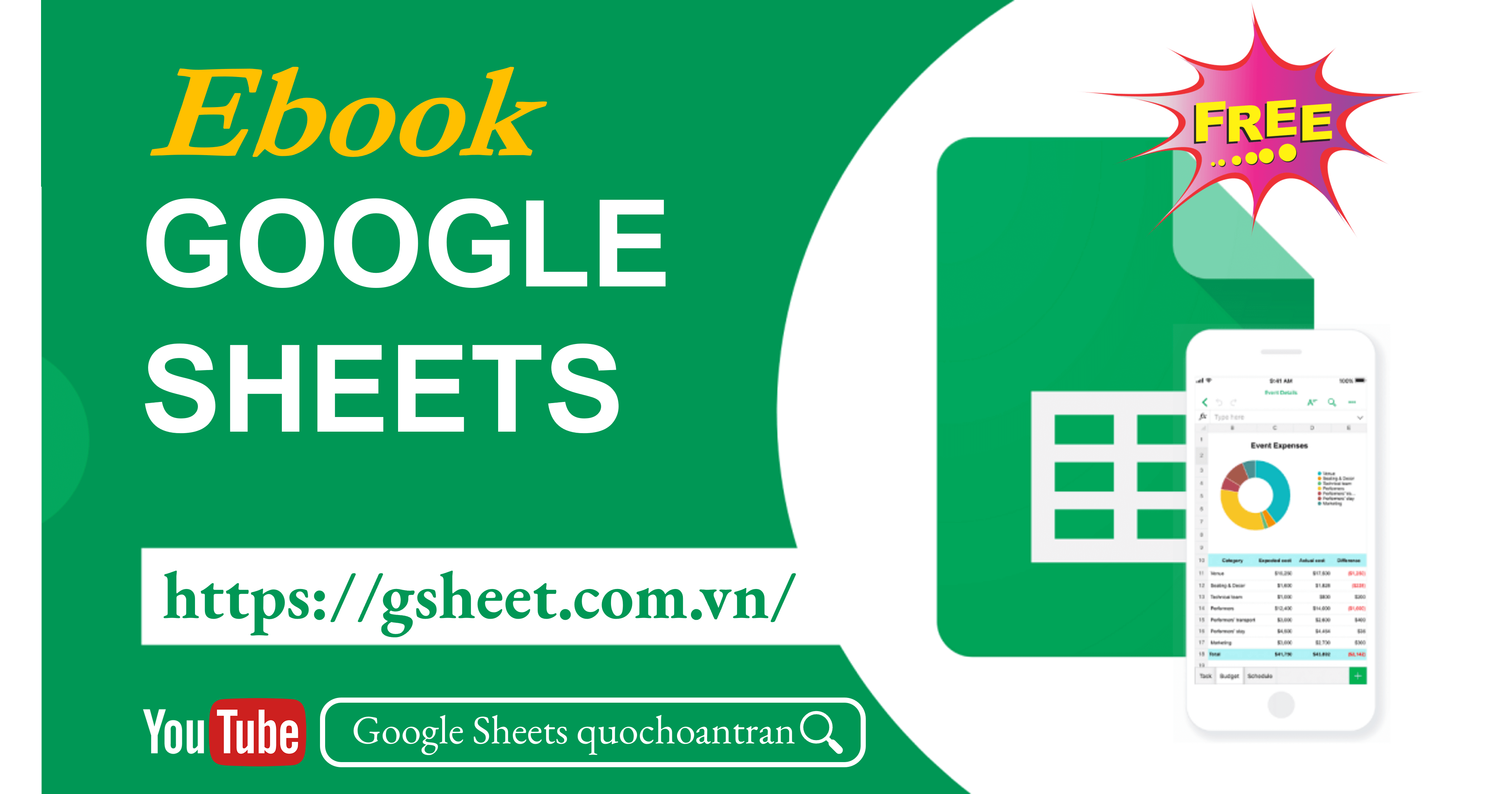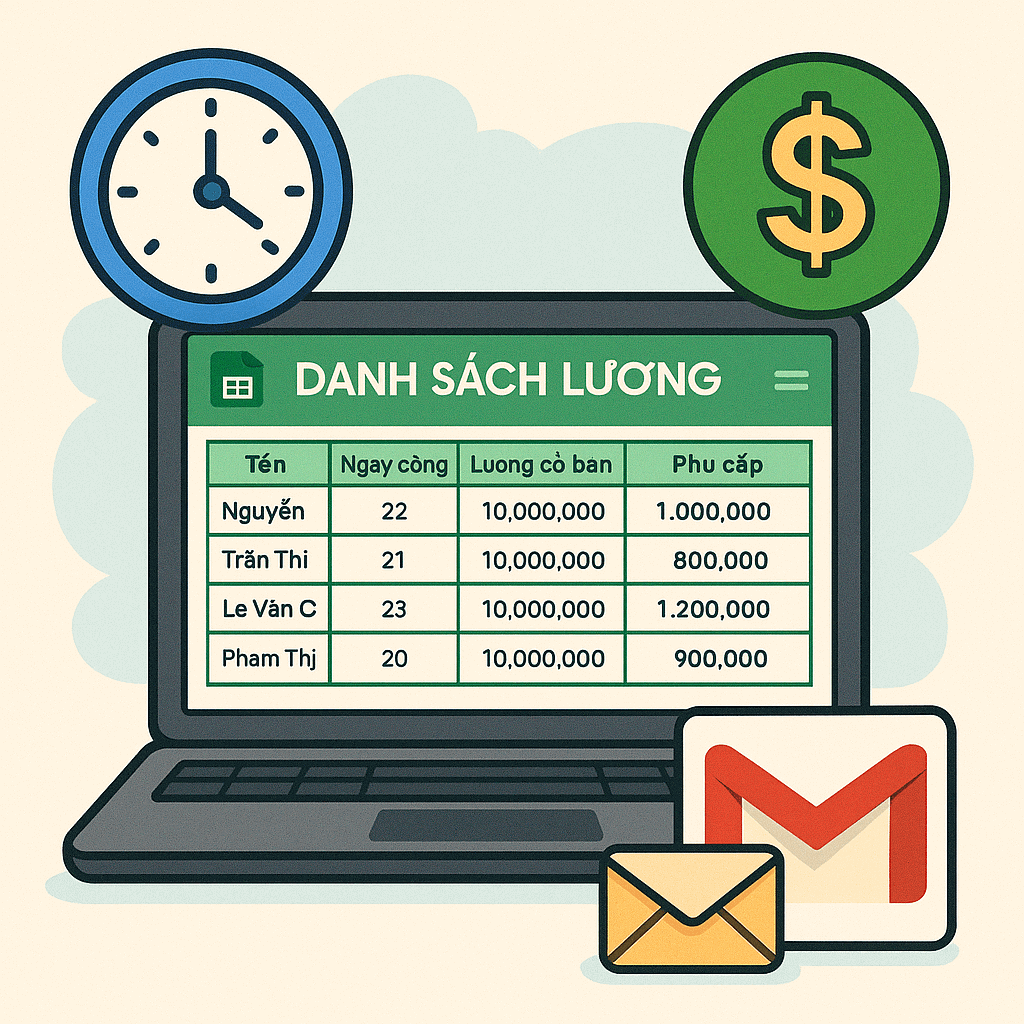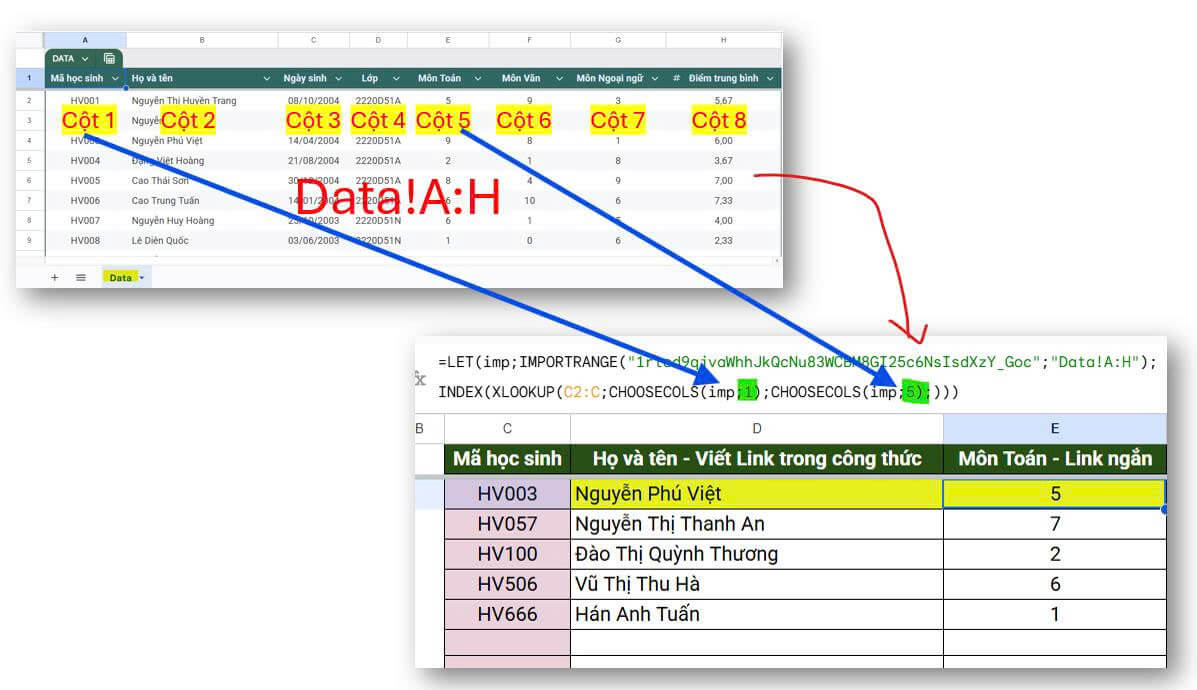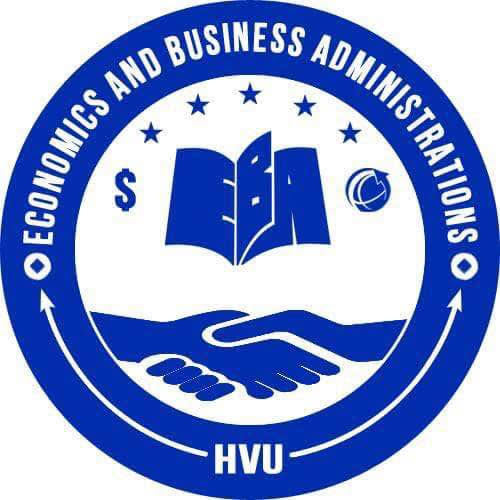Chèn thêm hàng và cột
Cách chèn 01 hàng:
- Chọn vị trí hàng nơi bạn muốn thêm hàng mới (nhấn vào số hàng ở bên trái).
- Nhấn chuột phải và chọn “Insert row above” (Chèn hàng phía trên) hoặc “Insert row below” (Chèn hàng phía dưới).
Cách chèn 01 cột:
- Chọn vị trí cột nơi bạn muốn thêm cột mới (nhấn vào chữ cái của cột ở phía trên).
- Nhấn chuột phải và chọn “Insert column left” (Chèn cột bên trái) hoặc “Insert column right” (Chèn cột bên phải).
Chèn hàng/cột qua menu
- Đi đến Insert (Chèn) trên thanh công cụ
- Chọn Row above/Row below hoặc Column left/Column right.
Chèn nhiều hàng hoặc cột cùng lúc
- Chọn số lượng hàng hoặc cột bằng cách kéo chọn các số hàng hoặc chữ cái cột.
- Nhấn chuột phải và chọn Insert rows/columns. Số lượng hàng/cột chèn thêm sẽ bằng số hàng/cột đã chọn.
Chèn hàng, cột bằng phím tắt:
Chèn hàng:
- Windows: Nhấn Alt + I, sau đó nhấn R.
- Mac: Nhấn Ctrl + Option + I, sau đó nhấn R.
Chèn cột:
- Windows: Nhấn Alt + I, sau đó nhấn C.
- Mac: Nhấn Ctrl + Option + I, sau đó nhấn C.
Xóa hàng và cột
Cách xóa hàng:
- Chọn hàng bạn muốn xóa (nhấn vào số hàng ở bên trái).
- Nhấn chuột phải và chọn “Delete row” (Xóa hàng).
Cách xóa cột:
- Chọn cột bạn muốn xóa (nhấn vào chữ cái của cột ở phía trên).
- Nhấn chuột phải và chọn “Delete column” (Xóa cột).
Xóa nhiều hàng hoặc cột cùng lúc:
- Kéo chọn số hàng hoặc cột bạn muốn xóa.
- Nhấn chuột phải và chọn Delete rows/columns.
Xóa hàng/cột bằng phím tắt:
Xóa hàng:
- Windows: Nhấn Alt + E, sau đó nhấn D.
- Mac: Nhấn Ctrl + Option + E, sau đó nhấn D.
Xóa cột:
- Windows: Nhấn Alt + E, sau đó nhấn E.
- Mac: Nhấn Ctrl + Option + E, sau đó nhấn E.