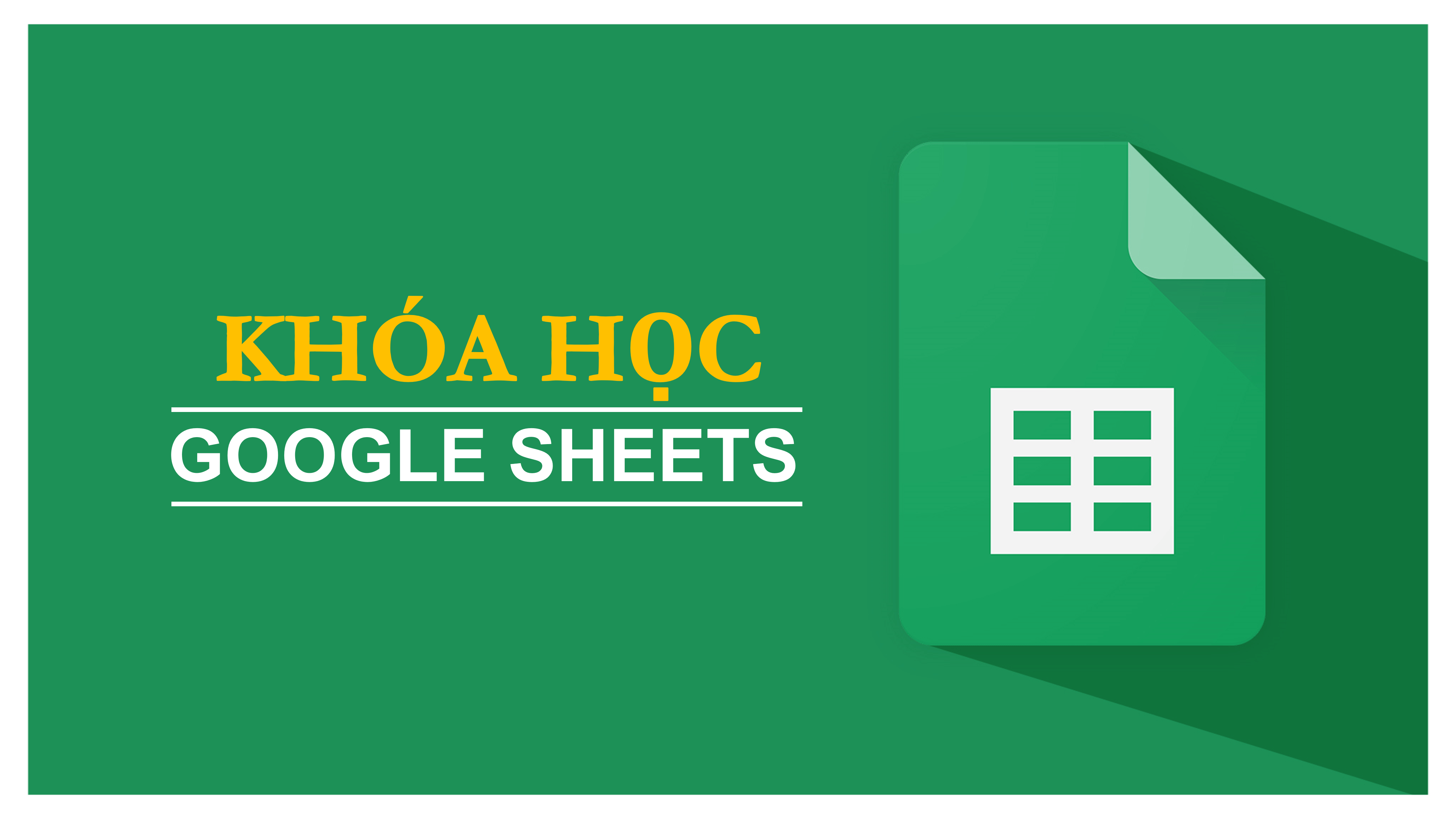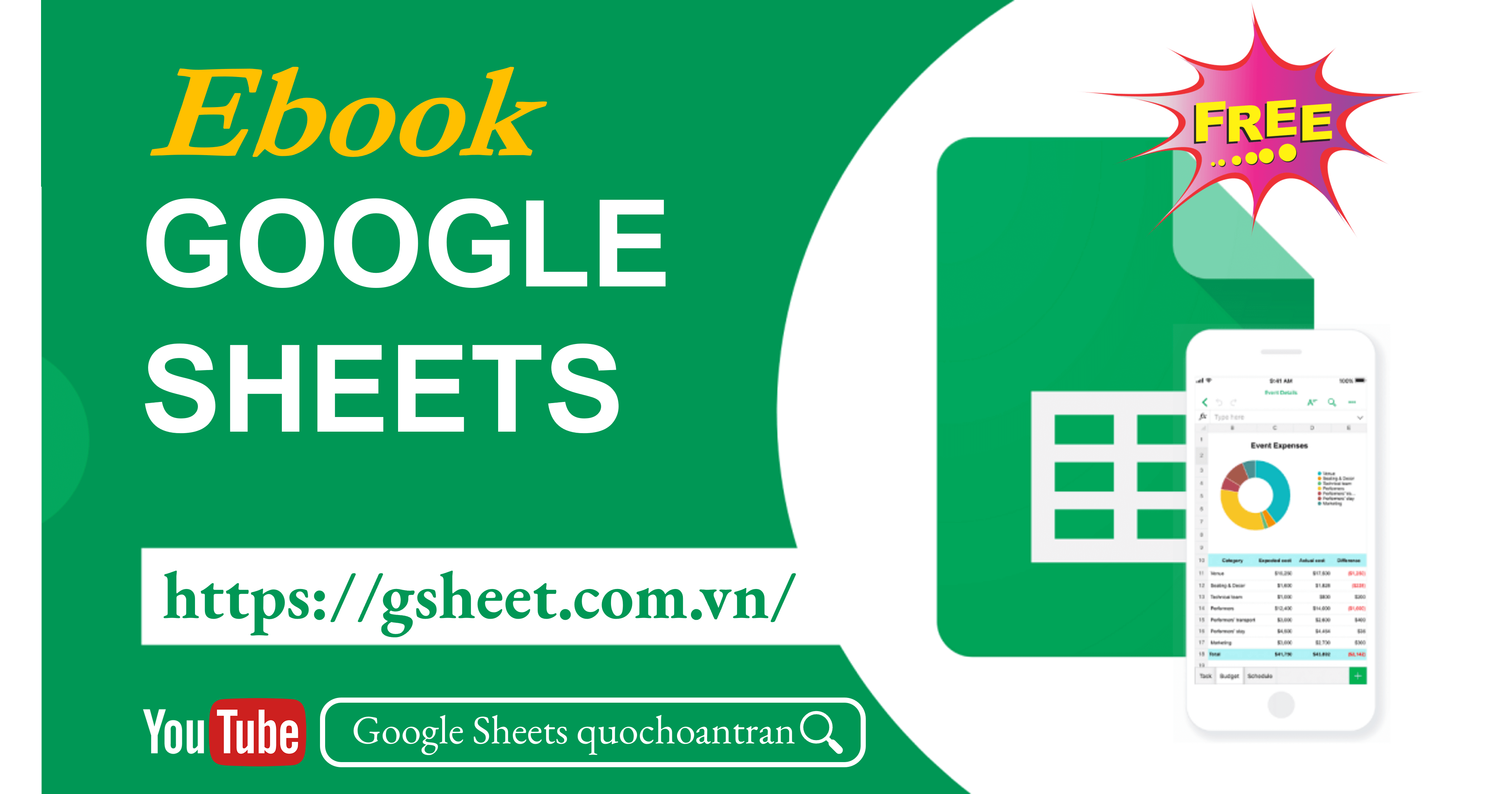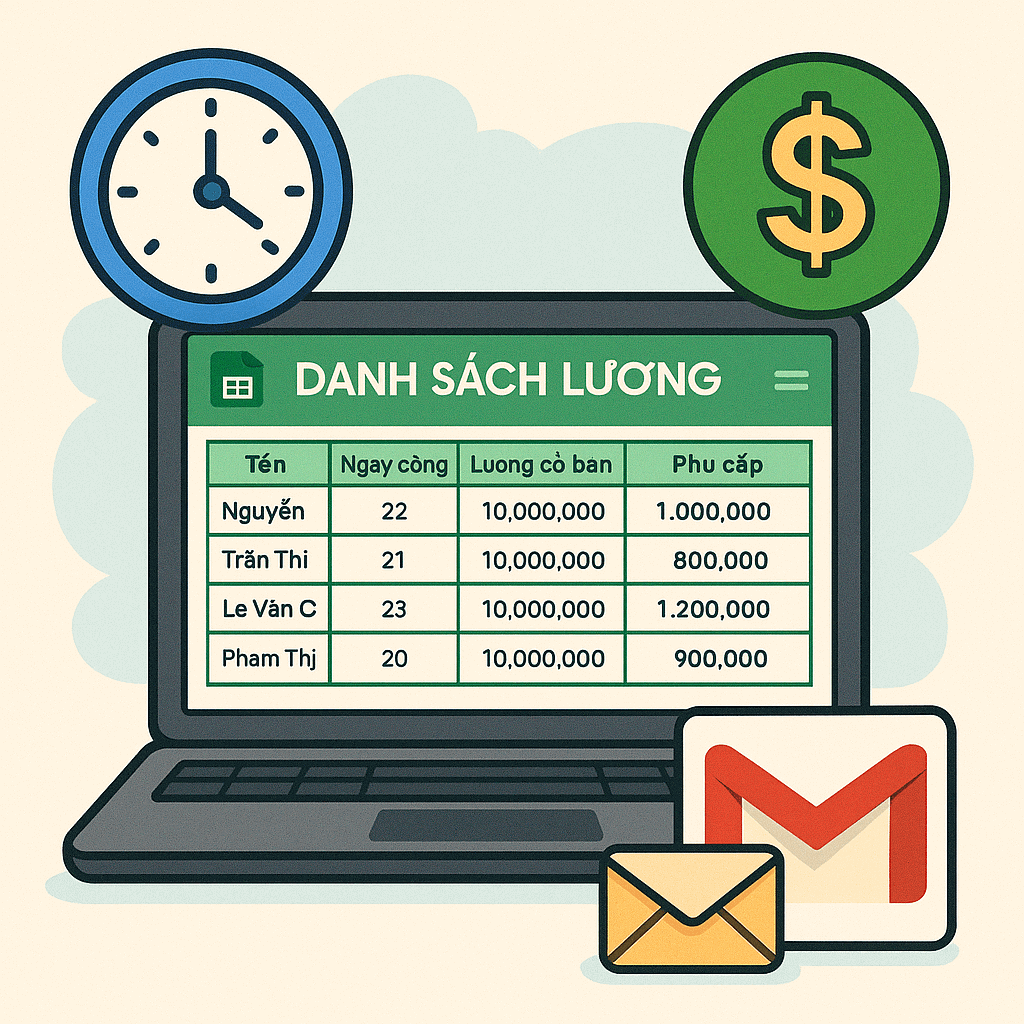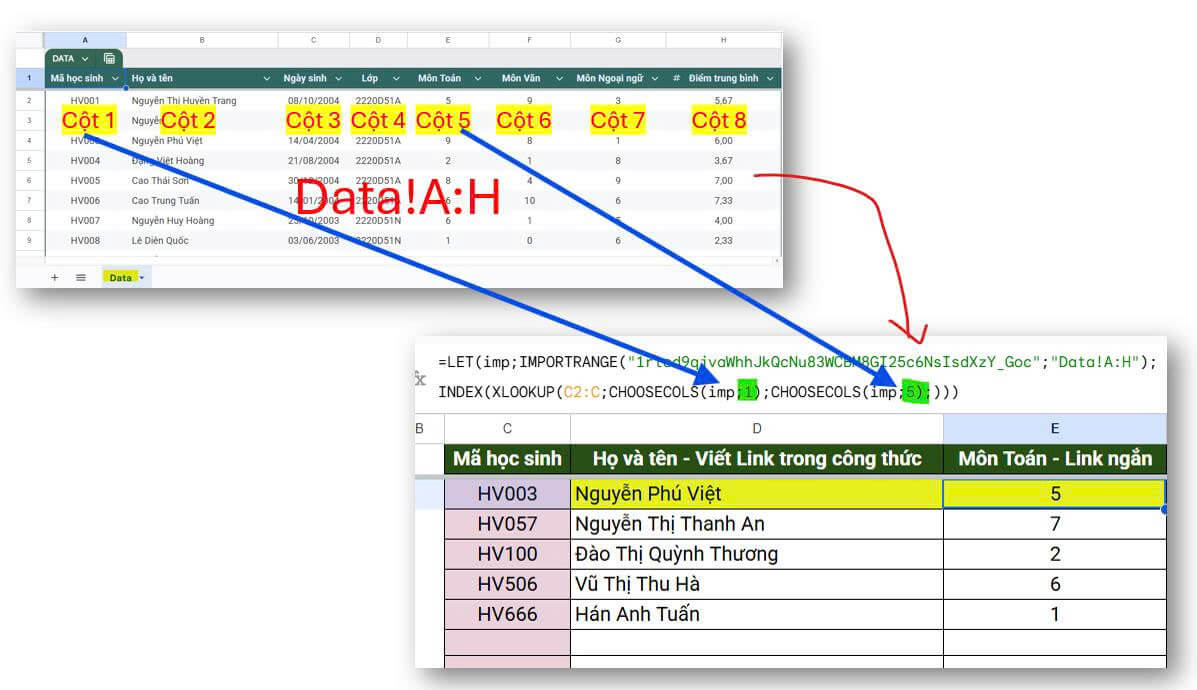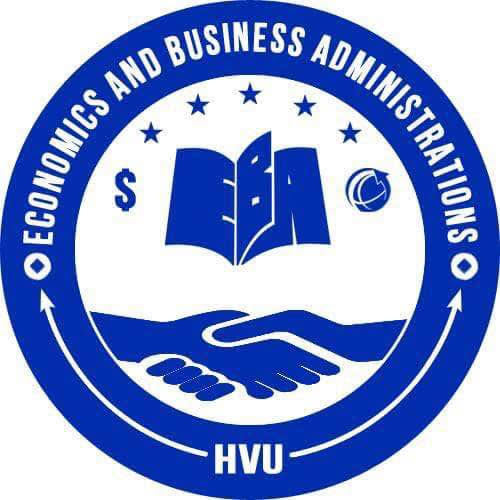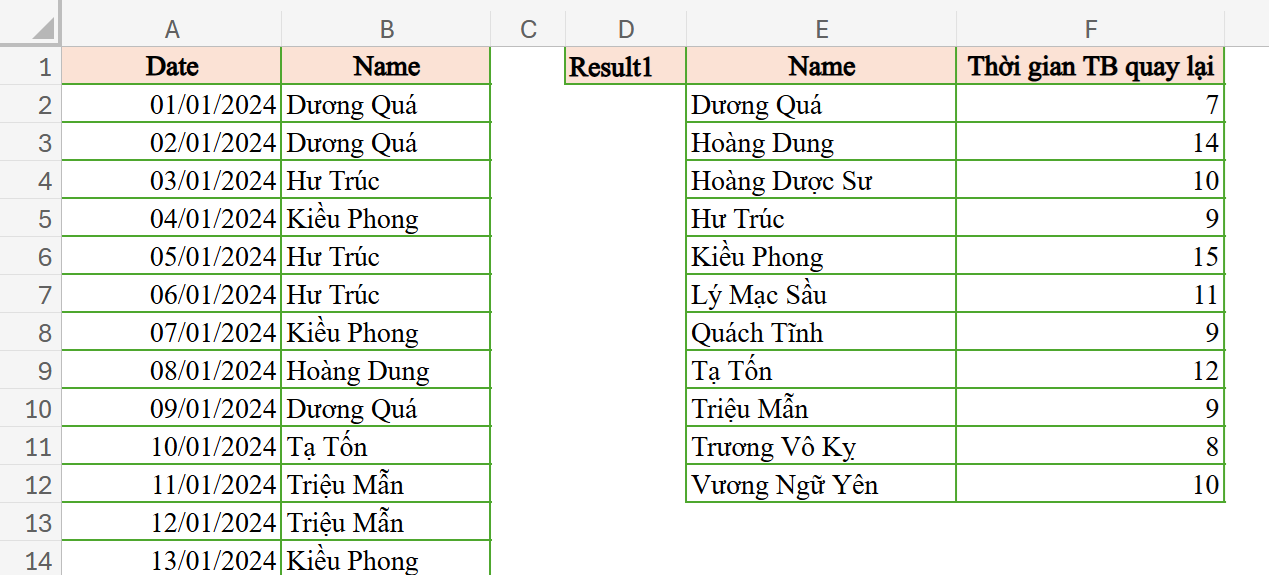Microsoft Word là một trong những công cụ soạn thảo văn bản phổ biến nhất hiện nay. Tuy nhiên, không phải ai cũng biết cách tận dụng hết các tính năng hữu ích mà phần mềm này cung cấp. Trong bài viết này, chúng tôi sẽ giới thiệu hơn 10 thủ thuật Microsoft Word giúp bạn thao tác nhanh chóng và nâng cao hiệu suất làm việc.
Chuyển đổi chữ thường sang chữ hoa nhanh chóng
Khi cần thay đổi kiểu chữ (viết hoa, viết thường), bạn không cần gõ lại nội dung. Hãy bôi đen đoạn văn bản, nhấn tổ hợp phím Shift + F3 hoặc vào Home > Change Case (Aa) và chọn kiểu chữ mong muốn.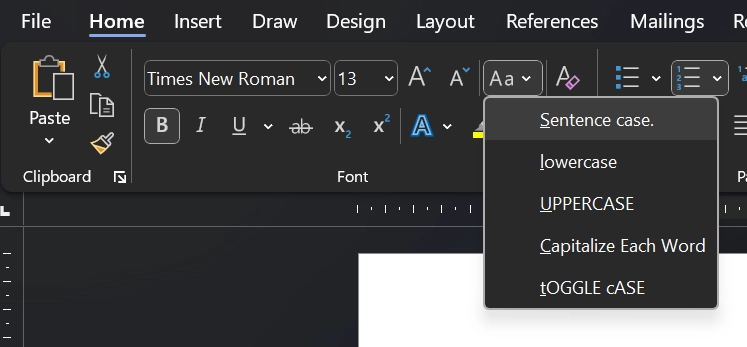
Dịch văn bản trực tiếp trong Word
Nếu bạn cần dịch nhanh một đoạn văn bản hoặc văn bản mà không cần mở trình duyệt, vào Review > Language > Translate, sau đó chọn Translate Selection để dịch đoạn văn bản đã được chọn trước đó hoặc chọn Translate Document để dịch cả văn bản. Lưu ý phải lưu file trước khi tiến hành dịch văn bản.
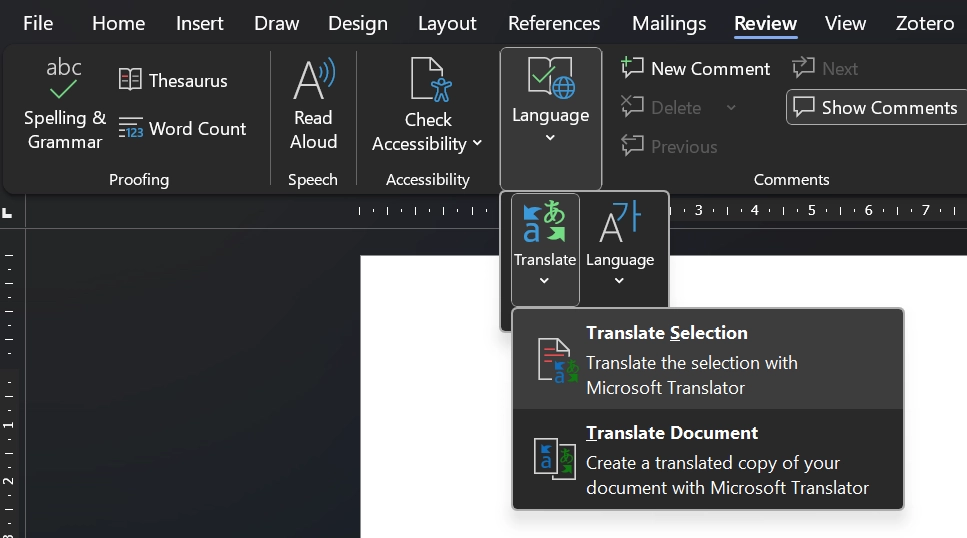
Tiếp đó chọn ngôn ngữ ban đầu ở mục From, nếu không biết ngôn ngữ ban đầu là quốc gia nào có thể để Auto-detect để phần mềm tự nhân dạng; chọn ngôn ngữ dịch ở mục To. Sau đó bấm chọn nút Translate.
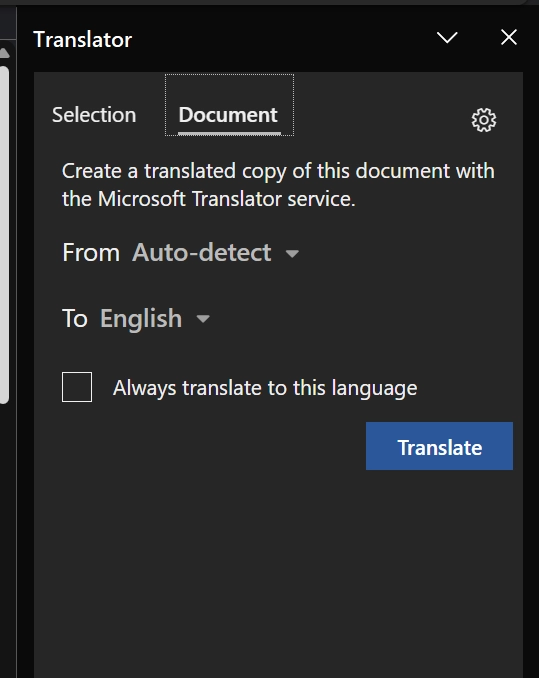
Thêm nhanh ngày và giờ hiện tại
Để chèn ngày, giờ hiện tại vào văn bản, nhấn Alt + Shift + D để thêm ngày hoặc Alt + Shift + T để thêm giờ. Bạn cũng có thể vào Insert > Date and Time và chọn định dạng mong muốn.

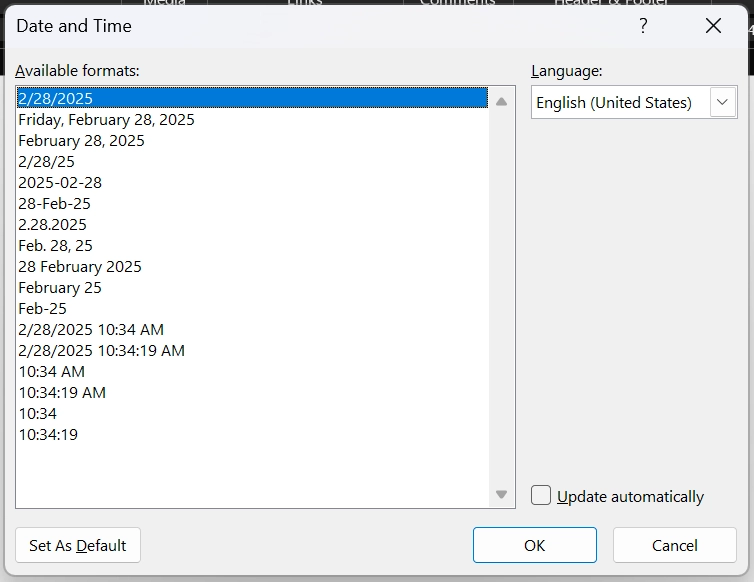
Ẩn nội dung trong văn bản
Bạn có thể ẩn một đoạn văn bản mà không cần xóa bằng cách tô đen nội dung, vào Home > nhấn mũi tên trong mục Font, chọn Hidden. Để hiển thị lại, nhấn Ctrl + Shift + 8.
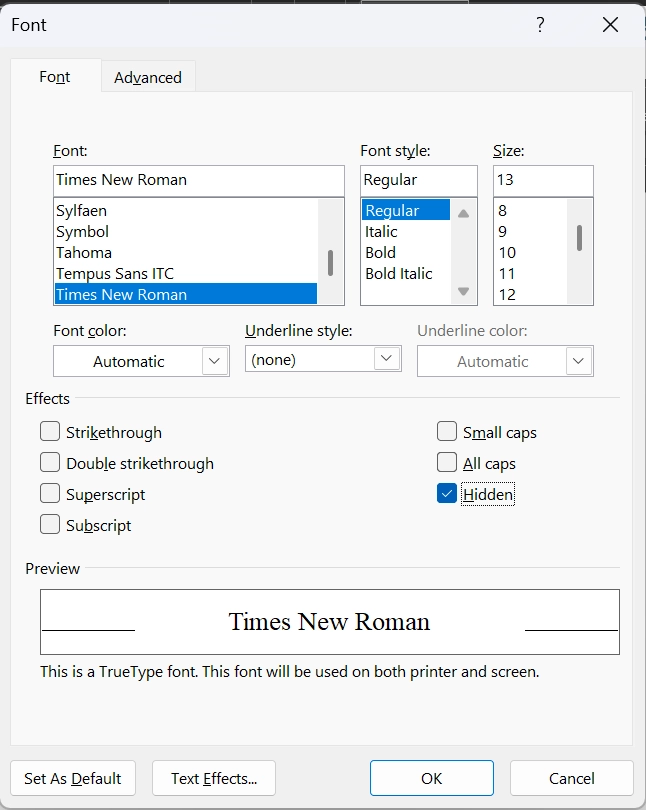
Chỉnh sửa file PDF trực tiếp trong Word
Bạn có thể mở file PDF và chỉnh sửa như tài liệu Word bằng cách vào File > Open, chọn file PDF. Word sẽ tự động chuyển đổi định dạng để bạn chỉnh sửa dễ dàng.
Nhập văn bản ở bất kỳ vị trí nào trên trang
Thay vì căn chỉnh bằng phím Space hoặc Tab, bạn có thể nhấp đúp chuột vào bất kỳ vị trí nào trên trang và nhập nội dung ngay lập tức.
Hiển thị hai tài liệu cùng lúc để so sánh
Nếu cần làm việc với hai tài liệu cùng lúc, vào View > View Side by Side để hiển thị hai cửa sổ song song, giúp bạn dễ dàng đối chiếu nội dung.

Tính toán trực tiếp trong Word
Nhập phép tính vào tài liệu, bôi đen và nhấn Layout > Fomular (nếu chưa thấy tùy chọn này, bạn có thể nhập Fomular vào thanh công cụ Search để tìm). Kết quả sẽ hiển thị ở thanh trạng thái phía dưới. Trong hộp thoại mới xuất hiện, người dùng nhập công thức product(left) tại ô Formula, tại ô Number format, nhập #,##0. Cuối cùng, nhấn vào nút OK để hoàn tất. Kết quả của phép tính sẽ được tự động tính toán và hiển thị ngay trong trang Word.
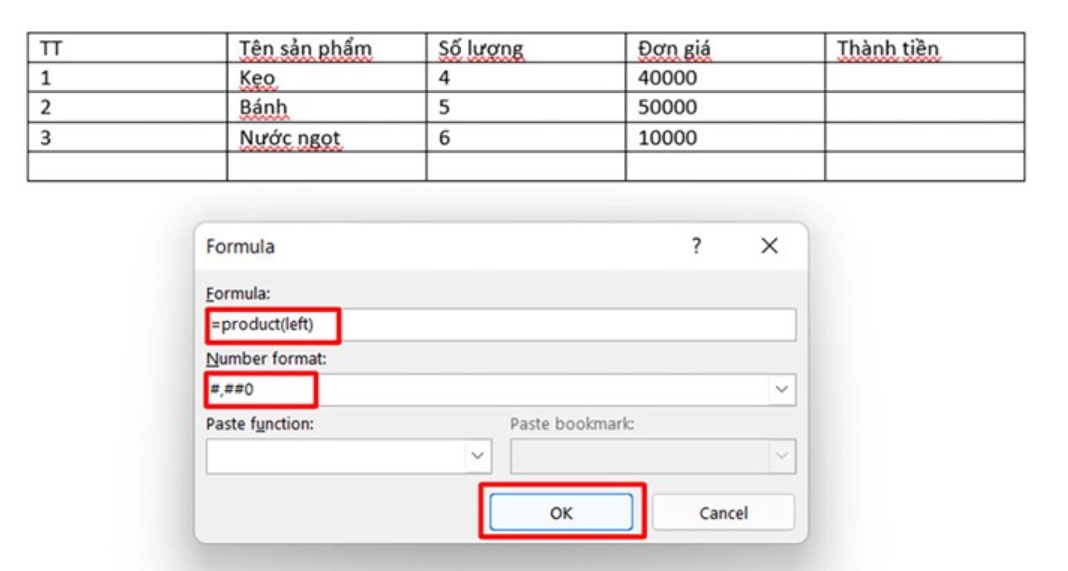
Đặt font chữ mặc định cho mọi tài liệu
Nếu bạn muốn sử dụng một kiểu font nhất định cho tất cả các tài liệu, hãy vào Home > nhấn mũi tên trong mục Font, chọn kiểu chữ, kích cỡ mong muốn, sau đó nhấn Set As Default.
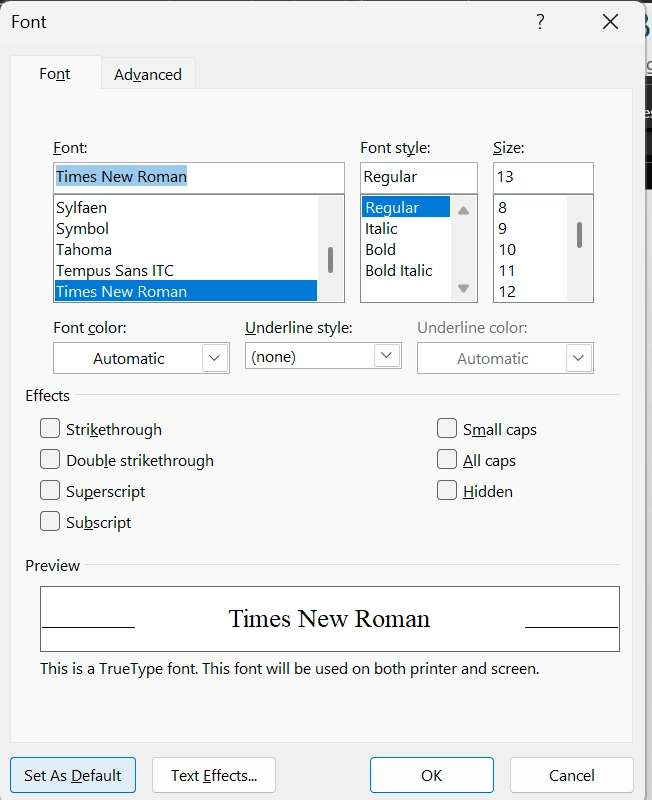
Kiểm tra chính tả và ngữ pháp tự động
Để tránh lỗi chính tả và ngữ pháp, sử dụng tính năng kiểm tra của Word bằng cách vào Review > Spelling & Grammar hoặc sử dụng công cụ Editor để gợi ý chỉnh sửa chuyên sâu.
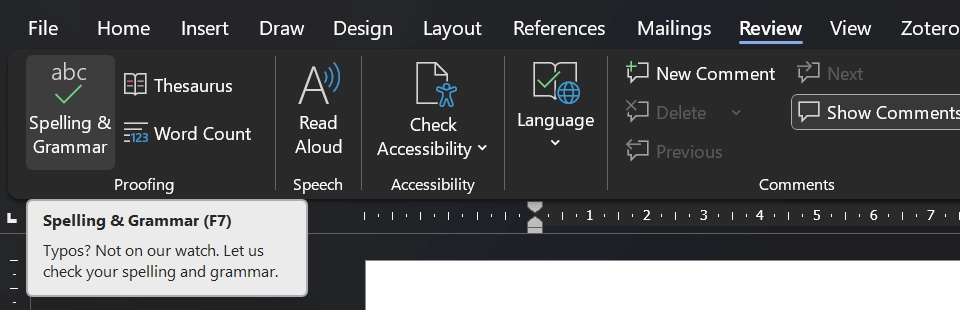
Chụp màn hình trực tiếp trong Word
Thay vì sử dụng phần mềm bên ngoài, bạn có thể vào Insert > Screenshot, chọn cửa sổ cần chụp hoặc dùng Screen Clipping để chọn vùng cụ thể trên màn hình.
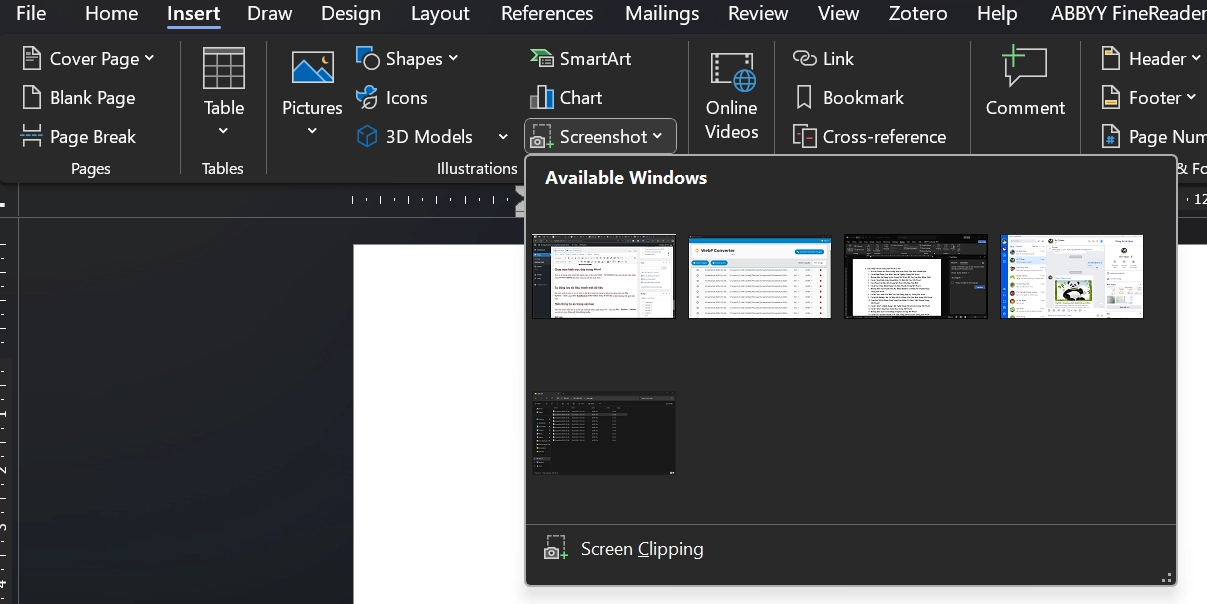
Tự động lưu tài liệu, tránh mất dữ liệu
Để tránh mất dữ liệu do sự cố, bạn có thể kích hoạt tính năng tự động lưu bằng cách vào File > Options > Save, chọn Save AutoRecover information every X minutes và đặt khoảng thời gian phù hợp.
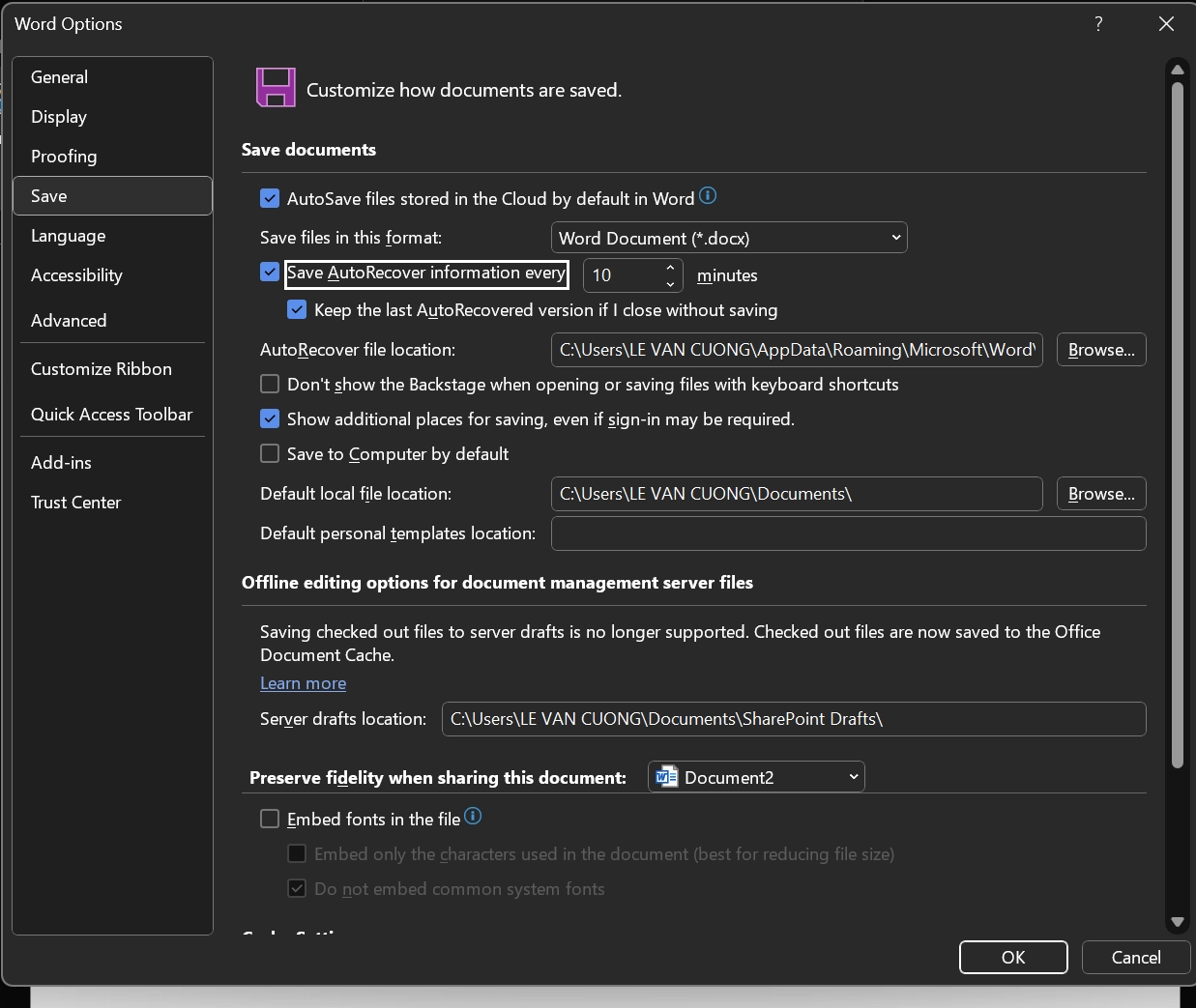
Hiển thị ký tự ẩn trong văn bản
Nếu bạn muốn xem các ký tự ẩn như khoảng trắng, ngắt dòng, tab…, hãy vào File > Options > Display, sau đó tích chọn Show all formatting marks.
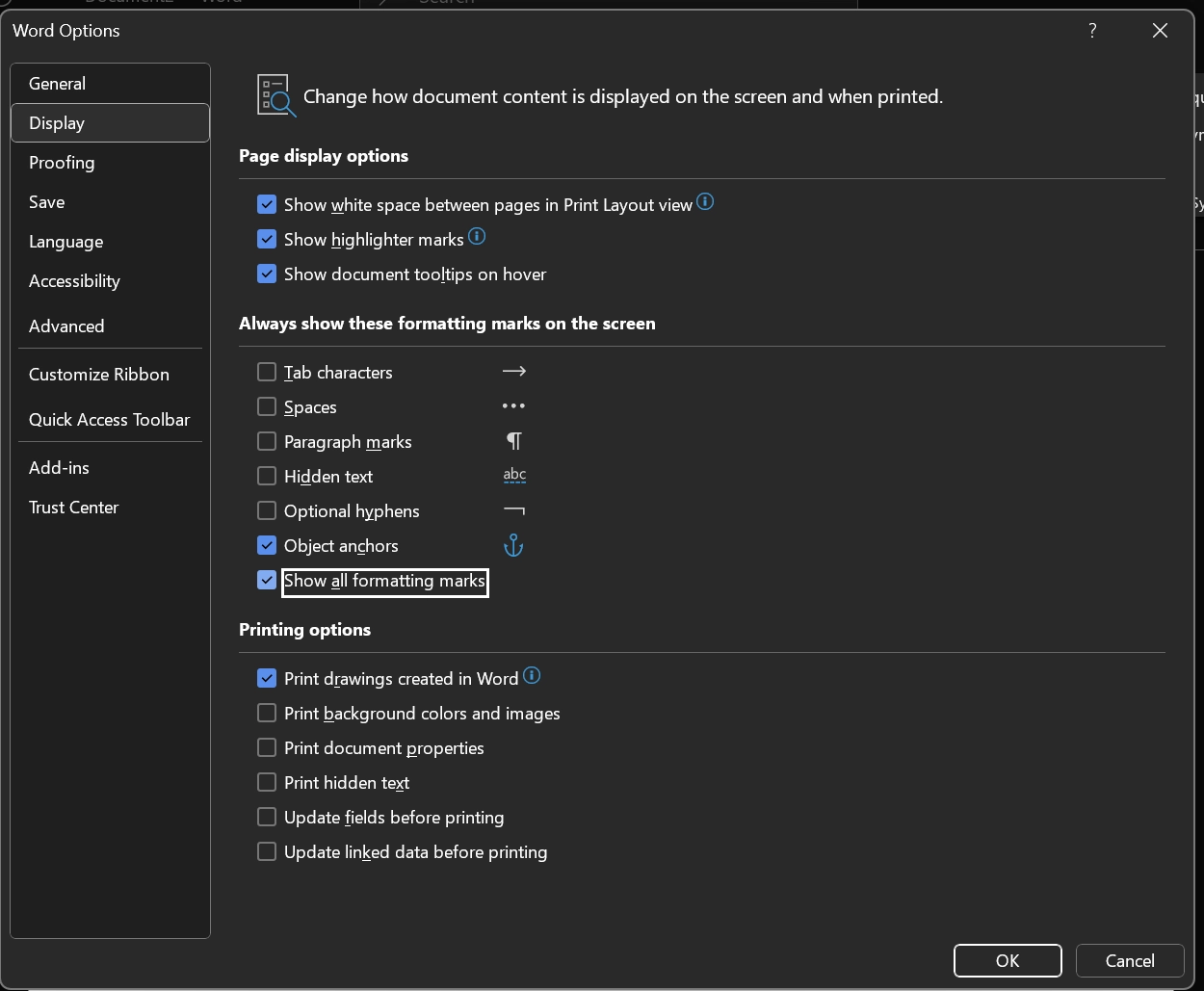
Kết luận
Những thủ thuật trên sẽ giúp bạn làm việc với Microsoft Word một cách hiệu quả, tiết kiệm thời gian và tăng năng suất. Nếu bạn muốn khám phá thêm nhiều mẹo hay khác, hãy tiếp tục theo dõi trang web của chúng tôi!